Make sure your reading experience is out of this GALAXY, with My Magazine
Create your own magazine on the GALAXY Note 3
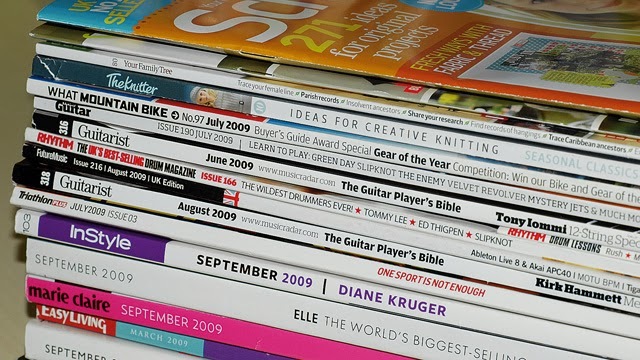
My Magazine on the Samsung GALAXY Note 3 is one of the most beautiful apps around.
Taking stories from all aspects of the web, the service is your go-to place for news and information. But this isn't just any old RSS reader – each article found in My Magazine is presented in a, you've guessed it, magazine format.
So instead of clicking through different stories, you flip through them as you would the pages of a mag.
Flipboard on board
My Magazine, developed by Samsung in partnership with Flipboard, provides the ultimate lean-back reading experience on the go and it's one that can be personalised easily.
In this feature we will explain how you can make your very own digital magazine, using the stories you love – all accessible with just an upward flick from your GALAXY Note 3's homescreen.
One of the main reasons that you might want to create a digital magazine on your Note 3 is to bring all the articles relating to your favourite hobby, author or movie together into one place.
Each magazine that you create can be shared online and others can subscribe to your magazine, so you will want to make a mag that stands out from the digital crowd – and that's where we come in.
Get the best Black Friday deals direct to your inbox, plus news, reviews, and more.
Sign up to be the first to know about unmissable Black Friday deals on top tech, plus get all your favorite TechRadar content.
Read on to see how to make the perfect magazine on your GALAXY Note 3.

1. Flipping out
It's really easy to find My Magazine on the GALAXY Note 3 – simply flick upwards on the homescreen and it will appear.
You can also find My Magazine by clicking the Home button once as well.
The app is completely embedded into the handset, so you can access it from most screens at any time.
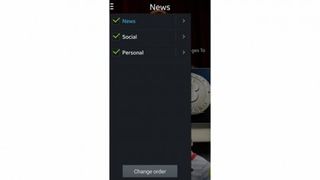
2. Read all about it
Before we create a magazine, it's best to get yourself acquainted with how My Magazine works.
Flip on to it and you will see a lovely grid-like structure of news stories from curated web content.
Click the three lines on the top left and you will see three categories where feeds come from: news, social and personal.
You can toggle these on and off if you wish.
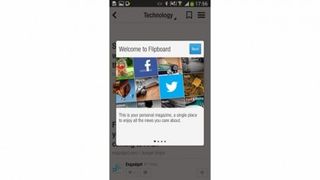
3. Let's get personal
While this specially chosen content is great for keeping up with what is happening in the world, making the service a bit more personal will help you get more out of My Magazine.
To do this, click on any article and head to the + button. Click this and you will be asked to sign into Flipboard, the service that is powering My Magazine.
If you already have a Flipboard account then simply log in. If you don't, follow the on-screen instructions and create one.
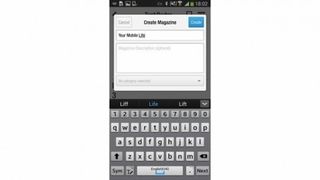
4. Choose your content
Once signed in, you will find that any article that you click the + on can be added to your very own magazine.
Go to Learn More and you will be talked through the processes of making your own mag – something that we are also kindly doing for you right here!
Click Next and you will be asked to name your magazine. Name it what you want, just don't go for anything too rude! You can also add a description of your magazine as well, if you wish.
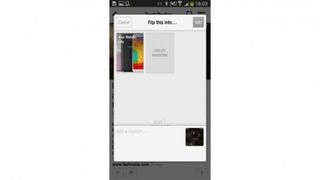
5. Many a mag
The beauty of My Magazine is that you're not restricted to just one title – you can create as many magazines as you want.
When you create your first magazine, right next to it you'll see an empty magazine with a + symbol in the middle of it, ready to be filled with a new title whenever you wish.
It's probably best if you create magazines based by theme – one dedicated to your hobbies, maybe, and another for politics or film reviews.
That way you won't be confused as to what the content relates to when you come back to reading them and sharing them with friends.
Most Popular



