115 essential iOS 10 tips and tricks
Spend less time on your iPhone thanks to iOS 10
103. Add animations to messages

To send a message with an animation – either on its bubble or full-screen – hold on the Send button.
The Invisible Ink effect obscures your sent text or media until the recipient swipes across it.
104. Live preview of messages
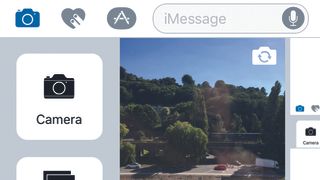
Tap the camera icon to the left of the composition box for a live preview (tap it to take a new photo) and recent pictures to the right.
Swipe right to use full camera controls or find an older image.
105. Draw messages

Tap the heart icon to draw Digital Touch messages. The recipient sees them build up just like you drew them.
Tap the up arrow for a larger drawing area, or the cues on the right for a list of special effect gestures.
106. Browse iMessage apps and stickers in iOS 10
Tap the ‘A’ next to the composition box, then swipe horizontally on the drawer that this opens to browse your iMessage apps and stickers.
Get the best Black Friday deals direct to your inbox, plus news, reviews, and more.
Sign up to be the first to know about unmissable Black Friday deals on top tech, plus get all your favorite TechRadar content.
Then tap the four ovals to see all of them or to get more options from the App Store.
107. Add GIFs
The #images app lets you search the web for animated GIFs so you can converse in memes.
Tap the upwards-pointing arrow to see more of what’s available.
108. Draw on photos and videos, and add them to messages
Tap Digital Touch’s camera icon to take a photo (the white button) or record a video (the red one) and then draw on it.
Sketches on videos also appear at your original timings during playback.
109. Enable read receipts for individual conversations in iOS 10
If you’ve universally disabled read receipts, iOS 10 lets you re-enable them for individual conversations: tap Details (or the ‘i’ in a circle) at the top of one and turn on Send Read Receipts.
110. Emoji in iOS 10
The suggestions bar above the keyboard shows emoji, and if you start using another language its word suggestions will follow suit.
111. A smarter suggestions bar
The suggestions bar is even smart enough to offer up new kinds of item that logically follow on from what you’ve typed, such as phone numbers (“You can reach me on…”), addresses (“My postcode is…”), and birthdays (“Josh’s birthday is…”).
112. Annotate messages
To tweak an image you’ve added to a message, tap it, then tap Edit. Changes made here don’t affect the original image.
Alternatively, tap Markup to annotate with sketches, text, and an adjustable magnifying glass effect.
113. Tapback for quick responses
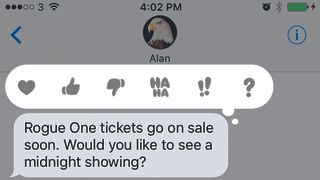
Double-tap a message, then choose one of six quick responses from iOS 10’s new Tapback feature: a heart, a thumbs up or down, “ha ha”, double exclamation marks, or a question mark.
The recipient will see your response attached to the same message bubble.
114. Turn off MMS to save money
Stickers you send to people who aren’t using iOS 10 use MMS, which can rack up a bill.
Consider turning off Settings > Messages > MMS Messaging. Stickers will still send using your mobile data allowance to other iOS 10 users.
115. Save data
Conserve a little of your data allowance by enabling Settings > Messages > Low-Quality Image Mode.
Current page: 103 - 115: iMessage apps and sticker packs iOS 10 tips
Prev Page 83 - 102: Contacts, Mail, News and Photos iOS 10 tipsChristian is a writer who's covered technology for many years, for sites including Tom's Guide, Android Central, iMore, CNN, Business Insider and BGR, as well as TechRadar.
Most Popular

