Windows 10 May 2020 Update finally makes it easy to ditch Cortana
Personal productivity assistant can now be given the elbow
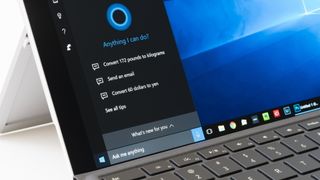
Windows 10 May 2020 Update comes with some big changes for Cortana, and one of those is giving users the ability to easily switch off the digital assistant – or indeed ditch the feature entirely (finally).
With the May 2020 Update, Cortana got a divorce from the taskbar, becoming a separate app and being repositioned as a ‘personal productivity assistant’ no less, along with getting more natural conversational skills, so it feels like you are chatting (sort of) with Windows 10’s assistant.
However, if the only thing you went to tell Cortana is to leave you alone, that’s easily done.
- This is what Microsoft has killed off with the May 2020 Update
- How to use Cortana
- Windows 10 May 2020 Update is crashing some PCs
As Windows Latest highlights, the new standalone Cortana app is still added to the programs which are automatically run by Windows 10 upon boot. So if you’d rather not have Cortana start automatically, which after all does slow down your boot time a bit, completely unnecessarily if you’re not planning on using the assistant, you can switch the feature off using the Task Manager.
To do so, open the Task Manager (press the CTRL+Shift+Escape keys together), then click on the tab labeled ‘Start-up’. In here, on the left-hand side, all the applications loaded on startup are listed by name, so obviously you’re looking for the one called Cortana. When you spot it, simply click to highlight it, and then click the ‘Disable’ button bottom-right.
That’s all you need to do to stop Cortana from loading automatically when you turn your PC on, and the assistant will now only run if you specifically start it.
Removal job
What about if you never intend to start it – is it possible to remove the Cortana app completely? Well, yes it is, although you can’t do this via the obvious route, which would be to use ‘Add or Remove Programs’ under system settings.
Get the best Black Friday deals direct to your inbox, plus news, reviews, and more.
Sign up to be the first to know about unmissable Black Friday deals on top tech, plus get all your favorite TechRadar content.
Rather, to completely remove Cortana, you’ll need to fire up the Windows PowerShell app.
To do this, simply type ‘PowerShell’ into the Windows search box (next to the Start button), and in the results that pop up in the right-hand side panel, click on ‘Run As Administrator’ (and answer ‘Yes’ to the pop-up question).
In the window that then appears, type (or copy and paste) the following and press enter:
Get-AppxPackage -allusers Microsoft.549981C3F5F10 |external/newsletter-subscribe.futureplc.com/v2/submission/submit">Rather, to completely remove Cortana, you’ll need to fire up the Windows PowerShell app.
To do this, simply type ‘PowerShell’ into the Windows search box (next to the Start button), and in the results that pop up in the right-hand side panel, click on ‘Run As Administrator’ (and answer ‘Yes’ to the pop-up question).
In the window that then appears, type (or copy and paste) the following and press enter:
Get-AppxPackage -allusers Microsoft.549981C3F5F10 | Remove-AppxPackageThat performs a removal, but do note that it doesn’t get rid of all traces of Cortana – to fully rid your Windows 10 system of the assistant, you’ll need to head into the Registry and remove some further bits there. This isn’t strictly necessary, however, and in all honesty probably isn’t worth doing for less confident users anyway, as making changes in the Registry is a somewhat perilous endeavor that can potentially go wrong.
- These are the best laptops of 2020
Darren is a freelancer writing news and features for TechRadar (and occasionally T3) across a broad range of computing topics including CPUs, GPUs, various other hardware, VPNs, antivirus and more. He has written about tech for the best part of three decades, and writes books in his spare time (his debut novel - 'I Know What You Did Last Supper' - was published by Hachette UK in 2013).
