How to run Windows 10 on a Mac
The best of both worlds

Introduction
One of the beautiful things about owning a Mac is that, as a user, you can get the best of both worlds. Along with enjoying excellent hardware and the OS X ecosystem, Mac users can also run Windows either as full install or inside of a virtual machine.
This has its obvious advantages, especially if you work for a company that uses software that's only available for Windows. The process of getting Windows on your machine is far from straightforward, however, and that's why we've put together this guide to help you down the path of dual-booting goodness.

Choose virtual machine or dual-boot
Before you get started, there's one important thing to take into consideration: do you dual-boot or run Windows as a virtual machine? Each has its advantages and drawbacks, so it depends on how you intend to use it.
A virtual machine is a fantastic solution for many, as Windows 10 will remain accessible right on your OS X desktop, making it easy to jump back and forth to Windows as you need it. Unfortunately, this comes at a slight performance hit. And while you can get free virtualization software, you'll get better performance out of paid options.
Dual-booting Windows and OS X, on the other hand, is fantastic if you need to take full advantage of your Mac's hardware performance. The downside is that you will have to restart your computer to switch between using OS X and Windows, which can be tedious.

Dual-booting: what you'll need
If you've decided that you want to go with a full install and dual-boot Windows 10 with OS X, you're going to need to employ the services of a USB flash drive. You'll want to make sure you have one with at least 4GB of space, which shouldn't be much of a problem nowadays.
The second thing you'll need is a Windows 10 ISO file, which is basically a snapshot of how the operating system would be compiled on an installation disc. Ahead of Windows 10's launch, Microsoft has temporarily suspended the release of ISO files. However, they should become available again shortly after release either as a download if you bought Windows 10, or through the Windows Insider program.

Going to Boot Camp
Thankfully, Apple has recognized the need for access to Windows on its machines, and developed a handy tool called Boot Camp to assist in the process.
To get started with Bootcamp, make sure you've downloaded the Windows 10 ISO and inserted your blank USB drive into your Mac. From there, run "Bootcamp Assistant" by either searching for it in either Spotlight search or Launchpad. As Bootcamp Assistant warns when you first open it, now may be a good time to make sure you've backed up your Mac in case something goes wrong. We'd recommend performing a Time Machine backup to an external drive and placing any important files in a cloud storage account.

Installing via Boot Camp
Once you've loaded up Bootcamp Assistant and clicked through its description page, you'll be greeted with options to create a Windows 7 or later install disk, download the latest Windows support software from Apple, and to create a Windows partition on your hard drive.
You'll want to make sure all three check boxes are ticked and then click through to the next step. On the following screen, Boot Camp Assistant should already have your ISO loaded up. If you don't see it, click "choose" and find your ISO. You'll also be able to select your destination disk, which you'll want to set as your USB drive. Click continue, and Boot Camp will create your USB install disk. This may take a while, so feel free to read a book.

Divvy up the hard drive
Once Boot Camp has finished creating your USB install disk, it will show you a screen where you must create a partition for Windows. This will basically be a separate section of your hard drive where your Windows 10 install will live.
Use the slider to choose how much space you want to dedicate to your Windows 10 install, then click the "install" button. Keep in mind that the minimum space Boot Camp will allow you to partition is 20GB. If you plan on installing a lot of programs in Windows, you may want this to be much bigger.
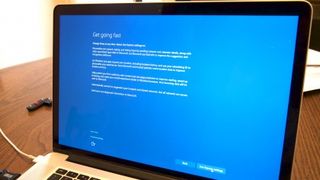
It's Windows time
After creating the Windows partition and clicking "install," your Mac will restart and automatically boot into the Windows 10 setup. From here, things are pretty straight forward. One step you'll want to pay attention to, however, is when you choose the partition on which you will install Windows 10.
It's extremely important that you select the partition labeled "BootCamp," as choosing any other partition could wipe out your OS X install and recovery. It's also important to note that you may have to click the "format" button once you've selected the partition to continue with the installation.
Once you've selected the correct partition, it's simply a matter of letting Windows setup do its thing and clicking through the settings customizations. Toward the end of the Windows 10 setup process, your Mac will once again open up the Boot Camp installer. The installer will run through several steps to install the correct drivers for your Mac's hardware to work, so be sure to let it finish.

A few things to note
After setup is complete, your Mac will be set to boot into Windows 10 by default from here on out. In order to choose which operating system you'd like to load up, you can hold down the option key after restarting and a black screen will pop up where you can choose to load Windows 10 or OS X.
If you only use Windows 10 occasionally, however, you may want to change this setting. The good news is that it's a fairly simple process. If you have Windows 10 loaded up, run Boot Camp assistant from the taskbar. In the window that pops up, you can now select which OS you'd like to boot into by default. Simply select Mac OS X and then click "ok."

So you'd rather go virtual
If installing Windows 10 as a virtual machine is your chosen path, things are far simpler. You'll still need a Windows 10 ISO file, just like a Boot Camp installation. However, you'll also need some extra software.
You have a couple of options for software here. There is the free Virtual Box program, but we also recommend looking into paid options. For this guide, we're going to use a program called Parallels.

Getting virtual with Parallels
Once you've downloaded and installed Parallels and your ISO file, it's time to get started. Load up Parallels and click the option to install Windows from a DVD or image file. Parallels should automatically find any ISO files on your computer, so select the one you want and click "continue."
After clicking through a few screens where you can tell Parallels where to install Windows 10 and how you plan to use it, the Windows 10 installation process should start inside of the Parallels window. The process here is exactly the same as installing via dual-boot, except it's taking place right on your OS X desktop.

Running in Parallel
After Windows 10 copies the necessary files and restarts a couple of times, you'll find yourself running through the familiar steps to customize and set up the operating system in your virtual machine.
Overall, the process is fairly simple and straightforward. Once everything is set up, you'll now have access to Windows 10 right inside of OS X without the need to restart and jump back and forth between operating systems. You'll even see Windows folders in your application launcher, allowing you to load up your virtual machine and go to those files in Windows with just one click.

Case closed!
If you've made it this far, you should now be enjoying the best of both worlds. Feel free to poke around with Microsoft's latest and greatest while still enjoying the excellent hardware and software of a Mac.
And if you decide Windows 10 isn't for you, rolling back to just OS X is easy. If you chose to dual-boot, you can simply load up Boot Camp assistant again and tell it to uninstall your Windows installation. It will then delete your Windows partition and give all of the space back to OS X. With parallels, you can simply delete its Windows installation and remove Parallels, if you so choose.
- For a load of neat tips and tricks on Windows 10, buy: Windows 10 Beyond the Manual
Most Popular


