How to make the ultimate Story Album photobook with the S4
The definitive way to artfully present your GALAXY S4's photos

The danger of the digital-age is that all the incredible photos we take reside on our phones and cameras rather than photo books.
Samsung knows this, which is why the Samsung GALAXY S4 has such a stunning, Full HD Super AMOLED display measuring 5-inches – absolutely perfect for showing off your snaps.
Some photos, however, deserve something special; something a little bit more polished than just a bunch of digital pictures. Sometimes, it's nice to have a book of photos; one you can share digitally, or easily have printed.
Meet the Story Album app on the Samsung GALAXY S4
1. Take photos on your GALAXY S4
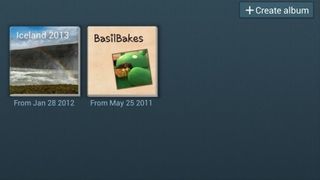
The first step to creating a stunning Story Album is to use striking images. The GALAXY S4 sets you up nicely, with its 13-megapixel sensor and an array of smart shooting modes.
Choose Drama shot for movement captured in a still, or HDR for a deep, atmospheric shot.
2. Import pictures to your GALAXY S4
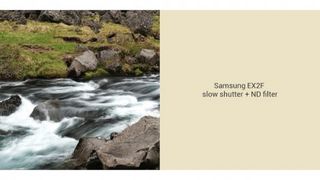
Pictures don't need to have been taken on your GALAXY S4 to make it into a photo album.
Get the best Black Friday deals direct to your inbox, plus news, reviews, and more.
Sign up to be the first to know about unmissable Black Friday deals on top tech, plus get all your favorite TechRadar content.
In fact, if you're lucky enough to own a pro-sumer camera like the Samsung EX2F, you can import photos taken on it to your Samsung GALAXY S4, either using a cloud service like Dropbox, by inserting your camera memory card into your GALAXY S4 or transferring the images using your PC.
This is a great way to infuse your Story Albums with blurred backgrounds and slow shutter speed shots you can only really achieve with high end, dedicated cameras.
3. Choose your theme
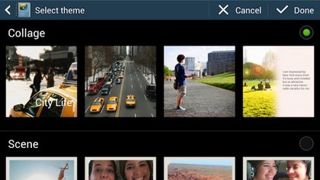
The versatility of the Story Album app comes in the form of its themes. With six in total, odds are, you'll find one that represents the pictures you've got.
Collage is a light, breezy theme which fades pictures into others; the Scene theme is a neat, gridded picture book while Scrapbook is fun, with a home made look and feel.
The Gridded theme is clean and slightly more formal; Puzzle places pictures in hexagons and positions them across the page for a novel look, while the last theme, Snap shot floats pictures in the centre of the page, giving high quality snaps the space they deserve.
4. Choose and edit your front cover
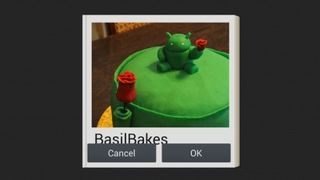
Once you choose your theme, you can see a preview of your Story Album by tapping the front cover of your picture book preview. It's worth noting, you'll get to play with photo positions later, so don't get too weighed down with misalignment here.
To edit your front page, tap the option titled 'Cover image'. This lets you choose which image to use for the cover. Once you select your image, you'll be given your first chance to reposition a picture.
Using simple finger dragging and pinch to zoom, you can frame your front cover to perfection. Given the fact Story Album uses white text when overlaying images, it's worth picking a cover shot with a dark area to lay behind it.
5. Caption pages
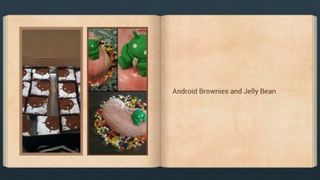
Some pages will have text boxes displaying the date pictures were taken. These are acquired from the photo's metadata, so may be wrong or, more to the point, may not be the best use of that space.
If you would rather insert your own caption, or the correct date just tap the text. This takes you through to a text entry field. Here, you can write whatever you want – though bear in mind, long entries may be cut short.
6. Edit album for viewing on the S4

Once your album is captioned, you can align your pictures for viewing on the Samsung GALAXY S4 in portrait mode. If you're creating a Story Album specifically to print, you might want to skip to the next step.
When viewing Story Album in portrait mode, single pages are displayed, taking advantage of the whole screen. When viewing the app in landscape mode, Story Album instead displays a two page spread, which is also the orientation used when printing your photobook.
