How do I connect my laptop to my TV?
Get your media up on the big screen

There are many reasons why you might want to connect your laptop to your TV. Maybe you haven’t got a smart TV or streaming box and watching your favorite TV shows, movies and videos from Netflix, Amazon Prime Video, YouTube, by connecting your laptop to your TV is your only option.
Or maybe there are certain presentations for work or videos for fun you can only access from your laptop. Whatever the reason, there’s no excuse to sit hunched around a smartphone or laptop screen because it’s much easier than you might expect to connect your laptop to your TV.
We've got the step-by-step instructions and tips that you need to successfully hook up one device to the other. Read our guide below to discover everything you need to know about connecting your portable computer, phone or tablet to your TV.
- Best smart TV: every smart platform ranked
- Stock running low? Find out where to buy a laptop now
How do I connect my mobile or laptop to a TV wirelessly?
If you don’t like the look (or hassle) of trailing cables in your home, it's easier and cheaper than ever to connect to your TV wirelessly these days.
For example, if your flat-screen TV is a smart model with support for DLNA media streaming, then you can send movies, photos and other media files directly from a smart device to it without the need for any additional hardware – just locate the right app on your TV to receive the content.
You'll then need a suitable app for your laptop or mobile that allows you to send or stream content using DLNA. There are simple, relatively unsophisticated solutions such as AllCast for iOS and Android – this lets you display locally stored media as well as media hosted on another local DLNA server, or in the cloud via supported services (including Dropbox, Google Drive and Instagram).

If you're serious about streaming media, then it’s worth considering using a full-blown media server solution like Kodi. As an open-source player that offers basic media server capabilities and works on everything except non-jailbroken iOS devices, Kodi is compatible with almost every streaming service imaginable.
Get the best Black Friday deals direct to your inbox, plus news, reviews, and more.
Sign up to be the first to know about unmissable Black Friday deals on top tech, plus get all your favorite TechRadar content.
You can also use a VPN, or virtual private network, to encrypt your connection and stream content from literally anywhere in the world. ExpressVPN, for instance, offers dedicated Mac, PC, and Linux apps and includes more than 140 different VPN locations.
Alternatively, take a look at either Plex or Emby. While Kodi bolts on basic server features to its fancy looking front end, these put the media server front and center. Install the desktop server component to stream content from your laptop, or purchase the appropriate mobile app if you want to use it with your phone or tablet.
What wireless device can I plug into my TV to stream media and mirror my display?
You don't need a smart TV model to mirror your device's display on your TV – you just need to purchase a smart box. There are two main choices here, both of which plug into your TV via a spare HDMI port.
Firstly, if you're exclusively wedded to the Apple ecosystem, then the Apple TV 4K allows you to stream media as well as mirror your MacBook or iOS mobile's display on the big screen.
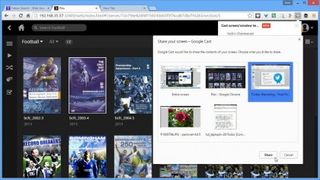
Alternatively, Google's Chromecast is cheaper, and works across a wider range of devices – Windows, Linux and Android, as well as Mac and iOS. You can stream media from your mobile using a range of supported apps, and you'll be pleased to learn that both Emby and Plex are supported.
Chromecast works on laptops via the Chrome web browser and Google Cast add-in. Once installed, click the Cast button to the right of the address bar (or choose Cast from the menu) to pick what to cast and where to cast it.
By default, the contents of the current tab will be sent to your TV, so if you're looking to stream media you can do so by accessing your server's web-based UI through this tab – it's 127.0.0.1:32400/web/ in the case of Plex for example. Any media you subsequently play back on this tab will then appear on your TV.
Click the down button to the right of 'Cast this tab to…' and you'll see two further options: 'Cast this tab (optimise for audio)' is for playing music through your TV, while 'Cast screen/window (experimental)' is there should you wish to mirror all or part of your laptop's display. Once selected, you can choose to display a selected application window or your entire desktop on your TV.