How to fix any Android problem
Banish bugs and cure crashes

Fixing Android
We're now so reliant on smartphones for so much of our day-to-day lives that everything can grind to a halt when something goes wrong with them - from keeping in touch with our nearest and dearest to trying to get a payment through on a banking app.
Whether you've got an important Snapchat to send or a crucial email to check for, you want to get your mobile up and running again as quickly as possible, with the minimum of fuss along the way, and that's where this guide can hopefully lend a hand.
Fortunately, today's smartphones - with their limited file system access, carefully guarded app stores and touchscreen interfaces - are a lot easier to troubleshoot than laptops, car engines or cloud services, so you don't have to be a technical expert to work out a fix.
In fact, Android comes with a set of troubleshooting tools that can be used to solve almost any problem: essentially, you're going to reset the app you're having trouble with, or reset the entire phone, and this fresh start should theoretically wipe your issues away.
However, the same can't be said if you smash your screen or drop your (non-waterproof) phone in the sink - if you've got a faulty hardware problem then you're going to have to consult the experts at the local repair shop. If you lose your smartphone, or it gets stolen, then make sure you check out our guide on how to survive when your smartphone goes missing. For everything else, this guide should help.
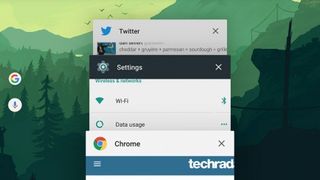
1. Clear out the app cache part one
First, some detective work is required: are you having problems with one app in particular, or your Android device as a whole (with bugs, crashes or whatever)? If it's the latter, focus your attention on that app. Tap the square Overview button on your phone, then swipe left or right on the specific app to remove it from memory.
That should be enough to force the app to restarting from scratch the next time you load it - any buggy code or file that was in your Android phone's memory should be wiped away. A quick way of doing this for all your apps is to reboot the phone (the old 'turn it on and off again' technique beloved by IT support staff).
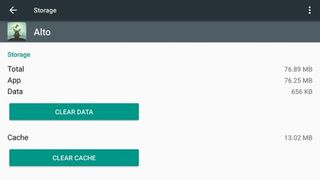
2. Clear out the app cache part two
If that doesn't work you can go in a little bit deeper with your cached data clearout. Every app stores a certain amount of data locally on your phone - it means loading times are faster and the app doesn't have to check the web as frequently. Problems with the cached data can eventually lead to bugs, however.
Open up the main Android Settings app, tap Apps, choose your problematic app from the list on screen, then tap Storage and Clear Cache. For an even more severe 'reset', choose Clear Data (which returns the app back to the way it was when you first installed it). Load up the app again to see if the issue is fixed.
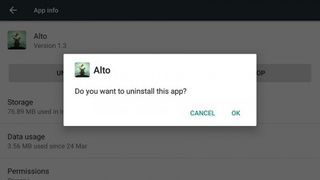
3. Uninstalling apps part one
As well as clearing data from inside an app you can uninstall it completely: these two procedures essentially do the same job of wiping out any data associated with an app, data that may have become corrupted or which may be causing an app to crash. You can then start again afresh with the app.
To uninstall an app on Android, head to its entry in the Apps screen, or tap and hold on an icon in the app drawer and drag it up to the Uninstall label at the top (note that native Android apps can't be uninstalled). A confirmation message appears on screen and after a few seconds the app is uninstalled.
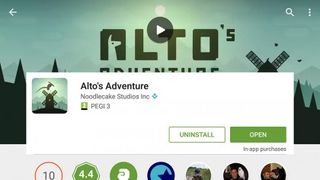
4. Uninstalling apps part two
Uninstalling apps you don't need is a great way to clear up storage space on your phone - if you're very low on space then this can lead to a variety of bugs, from apps misbehaving to random resets. So, it's a good idea to keep the number of apps you've got installed on your Android device down to a minimum.
If you do still need the app we're dealing with, reinstall it from the Google Play Store (any past purchases will be remembered, so you won't have to pay again) - if the problem is solved, great; if not, try getting in touch with the app developer directly (there should be a link on the app's listing on the Play Store).
Still got storage space problems? Move your Android phone apps to an SD card.
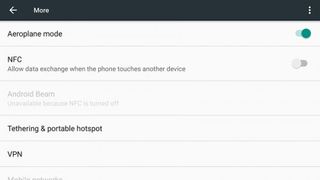
5. Connectivity problems part one
If you're having problems connecting to Wi-Fi or a cellular signal then you need to make sure it's actually your Android phone and not the network itself that's at fault. The easiest way to do this is to use a different device to test the network, though you may not always have another one with you.
As with apps, a quick reboot often does wonders - and the easiest way to do a quick reboot of your Bluetooth, cellular and Wi-Fi networks is to put your phone into aeroplane mode for a few seconds and then back out again. Switching your phone on and off runs through the same process but takes longer.
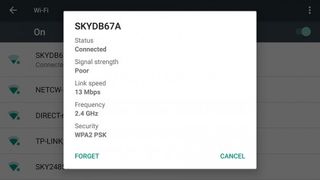
6. Connectivity problems part two
By reconnecting to a troublesome network, you're forcing your Android phone to make the connection again from the beginning - as with clearing cached app data, this simple act of resetting is more effective than you might think at wiping away problems you're having with your phone.
For a more thorough 'reset' of a Bluetooth or Wi-Fi connection, try telling the phone to forget it completely (through the relevant entry in the Settings menu) - wait a few minutes and try connecting again. It's also worth resetting the other device (which would be your router if you're struggling to get online).
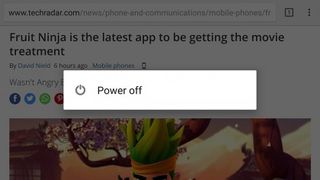
7. Reboot your phone
Switching your phone off and on is something of a troubleshooting cliché but only because it works. It covers a lot of what we've already talked about, forcing apps and data connections, and the phone itself, to forget everything in its recent memory and start up again with a clean slate.
If your phone has completely crashed and the power button doesn't seem to be working, try holding down the power button and the volume down button at the same time to perform what's known as a hard reboot. This is the equivalent of removing the device's battery and forcing a more complete restart.
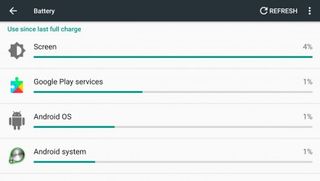
8. Check for battery hogs
A lot of people experience problems with a quickly draining battery, which (unfortunately) is an inevitable part of a phone getting older. If you've bought a handset with a removable battery then you can pop in a new one, but otherwise you're just going to have to keep close to a power source at all times.
This is another problem where uninstalling apps can help: go to 'Battery' in Settings to see which apps are hogging all the juice and get rid of any you don't need. Turning off Wi-Fi and Bluetooth when they're not needed and reducing the display brightness and screen timeout duration can also help.
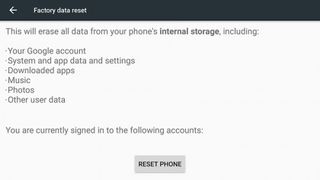
9. Perform a factory reset
This is the 'nuclear' option that wipes everything off your phone and makes it brand new again - you're then free to reinstall all your apps again or start off fresh. The factory reset option is under the 'Backup & reset' option in Settings and should be enough to solve the majority of software problems on Android.
Bear in mind though that all the data on your handset is going to be erased - saved games, photos taken on your mobile, movies downloaded from the web, app passwords, messenger conversations, emails... make sure you have all of this data backed up somewhere else (if you care about losing it).
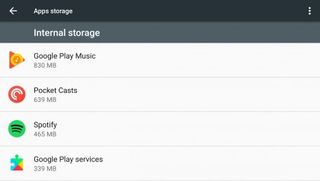
10. Dealing with other problems
If your problem isn't solved after a factory reset, then either you're using software not intended for your handset, or there's some physical damage to the device that's stopping it from running properly. A factory reset puts the phone back to the state it was in when you first unboxed it, so there shouldn't be any issues.
A lot of problems come with age, and it's usually inevitable that older handsets don't run as quickly as they get successive, newer Android updates over the air: again, keeping the number of installed apps down to a minimum can help, as well as offloading personal files (like photos) to the web or another device.

Dave is a freelance tech journalist who has been writing about gadgets, apps and the web for more than two decades. Based out of Stockport, England, on TechRadar you'll find him covering news, features and reviews, particularly for phones, tablets and wearables. Working to ensure our breaking news coverage is the best in the business over weekends, David also has bylines at Gizmodo, T3, PopSci and a few other places besides, as well as being many years editing the likes of PC Explorer and The Hardware Handbook.
Most Popular

