How to connect your phone to Windows 10
Not just plug and play
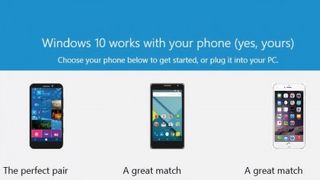
Link Windows 10 and your phone
These days juggling multiple devices, from PCs and laptops to phones and tablets, is the norm. And in the past they used to exist in isolation to each other, but now a range of apps and services exist to tie them together, making the transition from one to the other seamless.
Microsoft's cloud-based services include OneDrive, Office 365 and Outlook.com, and the good news is there are free apps for your mobile – including Android and iPhone – that let you stay in sync with your PC.
Now you can seamlessly move your Skype chat from PC to phone (and back again) without having to halt the conversation.
If you're wondering how to get these set up, then Windows 10 has just the app for you: Phone Companion. Read on to discover how it helps get your phone and PC connected to each other.
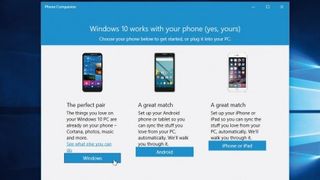
1. Launch the app
The Phone Companion app comes pre-installed with Windows 10, so you can access it a number of different ways: click 'Start > All Apps' to manually browse for it under 'P', or type phone companion into the Search box on the Taskbar.
When Phone Companion appears, click it to launch the app. You'll see it's capable of working with Windows, Android and iOS.
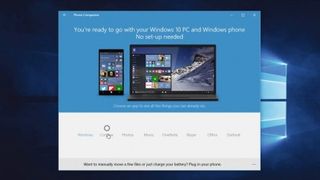
2. Windows Phone users
As you'd expect, Windows Phone users are catered for – when Windows is installed on your phone, you'll find everything is ready for you to use.
Click the 'Windows' button to be taken on a tour of what can be done out of the box – one thing you will need to do, however, is upload your music to OneDrive (see step six) if you want to listen to it on your phone.
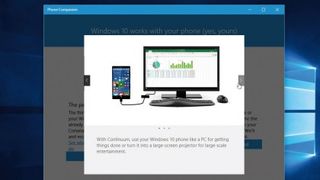
3. More integration
From the main Phone Companion screen, click or tap 'See what else you can do' link to discover more ways in which your Windows Phone and PC are connected – of these, the most interesting is Continuum.
When you plug your phone into a larger screen, you can access your phone's apps in much the same way you would on desktop, taking advantage of the larger screen.
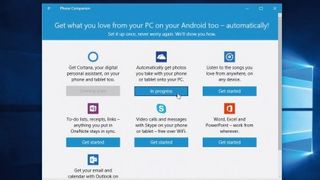
4. Android and iOS users
If you're running an Apple or Android phone, click the appropriate button. A list of options will be shown – the common factor here is your Microsoft account, which lets you access your account settings and OneDrive-hosted files on your phone through a selection of free Microsoft-authored apps.
Behind each button is a step-by-step wizard revealing what you need to do.
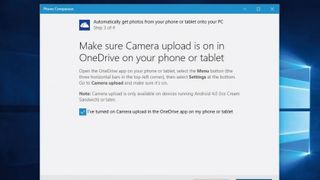
5. Connect OneDrive account
First, you should link your OneDrive account to your phone. Click the OneDrive button, and then follow the wizard. Step one lets you email a link to your phone pointing to the OneDrive app if you need it, while step two reveals how to pair the app with your Microsoft account.
Finally, step three prompts you to switch on camera backup (to access your phone's photos on your PC).
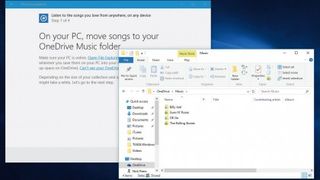
6. Access shared music
OneDrive is also used for sharing music. The first thing the Music setup wizard will instruct you to do is create a Music folder inside your OneDrive storage, then move your music files to it.
They'll now upload to the cloud – this may take some time if you have a large collection. Once done, you'll be prompted to install the Groove Music app on your phone to access your collection.
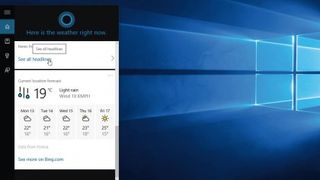
7. Link with Cortana
Microsoft also lets you access your PC's virtual assistant, Cortana, on your phone. The apps should be available by the time you read this – on Android at least.
The app mirrors most of Cortana's tools found on your Windows PC, so can be used to set reminders, plus syncs anything you've set up using Cortana's Notebooks function.
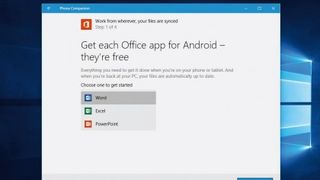
8. More sync options
The other options – OneNote, Skype, Office (Word, Excel and PowerPoint) and Outlook (your contacts and email as stored on Outlook.com) – can be synced to your phone following similar wizards, so just click the relevant button.
You can also manually move files or charge your battery too – just plug in your phone to do so (iPhone and iPad users will need to install iTunes first).
Most Popular


