How to get the most out of your NAS
We show you how to use some of the more advanced features of your NAS

How to get the most out of your NAS
The convenience of having all of your data and media accessible in one place, on a server that requires no management and little configuration, is pretty darn great.
Most people don't make the most of their NASs, however. They use them as essentially basic file and media servers when they can nearly always do so much more. Products such as the QNAP Zyxel NAS540 and the Synology DiskStation DS115j use Linux-based operating systems, and have a tremendous amount of flexibility when it comes to apps and add-ons. Other vendors like D-Link, Western Digital and Seagate also typically come with a heap of add-ons and extras.
Below we'll look at some of the things you should think about using your NAS for in addition to file serving. We'll start with talking about RAID configurations, which can provide a level of file security that you won't find on a PC.
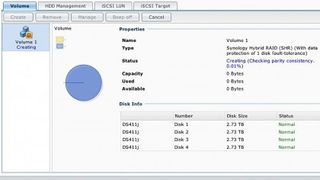
RAID configuration
One thing you should definitely think about is configuring your NAS for reliability. NAS does this via a technique called RAID – redundant arrays of inexpensive disks.
RAID can be configured to dedicate one or more drives in NAS as parity or mirror drives – you lose that hard drive as a storage device (reducing your overall capacity), but if one of the hard drives in the NAS fails, you won't lose any data – you can simply replace the hard drive. RAID also combines multiple drives into a single "logical" volume – so multiple drives appear to be a single high-capacity drive in use.
On two-drive NASs, RAID 1 (or 0+1) is your best bet. This is known as mirroring. All data is copied to both drives. Yes, you lose half your capacity, but you'll likely never lose data.
On a three-or-more drive NAS, look to RAID 5. This spreads parity information across the drives such that any one hard drive can fail without you losing any data. It costs the capacity of one hard drive. For example, in a four by 4TB drive NAS, you'd only have 12TB capacity.
You can set up RAID during the initial NAS configuration – there's often a wizard that will walk you through the initial drive configuration.
You can also change it later by heading to the disk/storage/volume manager in the NAS configuration console. Changing it will destroy all the data currently on the NAS, however, so make sure you back up beforehand!

Apps
Once you've created a reliable volume, don't stop there. In the control panel of your NAS you'll see a section called Apps, App Center or Package Center.
This is where third-party server apps can be found. There are a huge number of apps available – especially on the Linux-based NASs from Synology, Thecus and QNAP.

Apps: Cloud backup
Most of NASs have access to backup solutions, including both local backups (to network shares and attached USB drives) as well as cloud backup solutions.
For example, we're big fans of CrashPlan, which is a downloadable option on a range of devices such as QNAP, Thecus, Synology and some WD NASs. It can be a little complex to set up, but it's worth it.
On a QNAP NAS you only get the CrashPlan back-end – there's no interface for controlling it. What you have to do instead is install CrashPlan on your PC, then go to the CrashPlan directory and enter the /conf subdirectory. You then open the ui.properties file in Notepad (or similar text editor), and change the line that says:
#serviceHost=127.0.0.1
to this:
serviceHost=IPaddress
Where IPaddress is the IP address of your NAS (also note the removal of the #). After you do that, your local CrashPlan client will actually be controlling CrashPlan on the NAS, just like you would on the PC.
You can set schedules, choose backup directories and set targets just as normal. The NAS can also be set as a CrashPlan backup target for other devices, although if you want devices from outside your network (like the PCs of friends and family) to be able to back up to it, you'll have to set up port forwarding on your router. The port 4242 will have to be forwarded to the NAS IP address.
When you're done configuring the NAS, you can change the line back to
#serviceHost=127.0.0.1
to control the local CrashPlan client again.
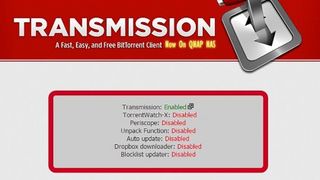
Apps: Downloaders
Most NASs have inbuilt BitTorrent clients (along with possibly other peer-to-peer services supported as well as newsgroups.) Using these saves you from having to worry about leaving your PC on or about copying the files to your NAS after. You can queue new torrents from the web interface – from your mobile or any other device.
Where it's available, your best bet is Transmission, a full-featured BitTorrent client and downloader. From the NAS's App centre, select and install the Transmission client. Then click Open – it should open a new tab with the Transmission Admin Center. Next to the Transmssion:Enabled note, there's a little link – click on it to take you to the Transmission Torrent manager – which will require a log in and which you should bookmark for future quick access. (If you click on Utilities and Downloads, you can also download a front-end for your PC or mobile, which give you control over the downloader in an app rather than through the web interface).
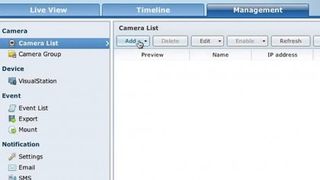
Apps: Surveillance
NASs make great surveillance stations. They can draw feeds from USB cams or IP cameras, and they have plenty of storage on tap to record feeds. Not all NASs support this, but QNAP and Synology have particularly good implementations.
On both, you can use QUSBCam to get feeds from USB cameras attached to the NAS, but the real power is found in the Surveillance Station, which lets you add multiple IP cameras, with sophisticated recording options (including motion detection and time) – although multiple camera setups might require additional licensing from the NAS provider.
Most Popular


