How to use the new features of Microsoft's Edge browser
New and improved

What’s new in Edge for Windows 10
When it was first released, Microsoft’s Edge browser was something of a disappointment – it felt clunky, it lacked key features that rivals offered, and it seemed a little unfinished.
That’s changed with the Windows 10 Anniversary Update. You can pin favourite tabs, block annoying ads, install extensions to give Edge extra powers and swipe a laptop trackpad or touchscreen to navigate, and it’s more powerful and energy efficient than ever.
A few of Edge’s new features aren’t available until hardware and services catch up – so, for example, Windows Hello will enable biometric authentication for websites, but for that to work you’ll need a PC with biometric sensors, and websites that have enabled Windows Hello.
That’s all in the near future – but there’s still lots of great stuff you can get to grips with right now. Let’s see what the Anniversary Edge has to offer.

1. Pin your tabs
If you’ve used a recent Firefox browser you may know about the joys of pinned tabs, which enables you to turn the current web page into an icon at the top corner of the screen.
It’s useful for online services such as social media, web-based email and so on. Now Edge offers the same thing. To pin a tab, right-click on the current page’s tab and then click on ‘Pin’.
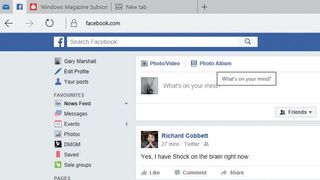
2. Play with your pin
If you look up at the top left hand corner of the Edge window, you should see the icon for your newly pinned tab. It’ll appear in every browser window, although it won’t open until you click on it.
The icon will be the same as the site’s favicon, which is the icon that appears in history and favourites. If you want to unpin a tab, just right-click over the icon and choose ‘Unpin’.
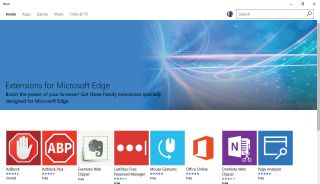
3. Install some extensions
We’re fans of browser extensions, which enable you to give your browser extra powers to do things or block content that you don’t want to see.
The lack of extension support in Edge was a problem, but not any more – there’s a plenty of Edge extensions. To see them, tap on the ‘Settings’ icon and choose ‘Extensions’. That takes you to the appropriate bit of the Windows Store.
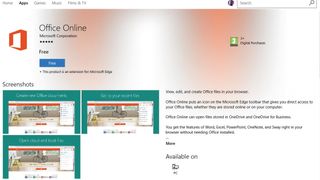
4. Choose your extension
Installing extensions from the Windows Store is just the same as installing anything else from the Windows Store – you get a description, an age rating, a couple of screenshots and a blue button to start the installation.
In this example we’re going to go for an extension that adds Office Online to the Edge browser for faster access, so we’ll just click the blue button.
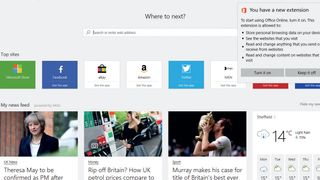
5. Turn it on
Once you’ve installed the extension, Windows will take you to the Edge browser to tell you what you’ve got and ask whether you want to switch it on.
With an extension such as Office Online you’re safe, but read this bit carefully with third-party extensions as it tells you what data it can access and what it can do. Bad extensions aren’t common, but the odd one may slip through.
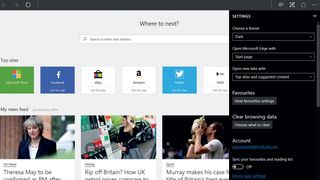
6. The dark side
The Windows 10 Anniversary Update introduced a new dark theme, and Edge gets the option too – so you can have a dark system and a light Edge, or you can have a light system and a dark Edge.
It’s important to note that the theme only applies to the ‘browser chrome’, which is the bit of browser around a website; web pages will still be displayed as their designers intended.

7. At the hub
If you look at the top right of the screen you’ll see an icon that looks like three rows of text. That’s the hub, which enables you to see your Favourites, clip bits of web pages for later use, share web content or change Edge’s settings.
Expand and collapse folders so you don’t have all your Favourites on screen at once, and you can switch to the reading list, history or download queue.

8. Drag and Dropbox
If you use a cloud-based file service such as OneDrive or Dropbox you’ll know how handy it can be to store stuff in the cloud, and with Edge it’s easier than ever – if you log into your chosen file storage service, you can add files by dragging them straight from the File Explorer.
That’s handy if you don’t want to install the services’ automatic syncing software to share files.
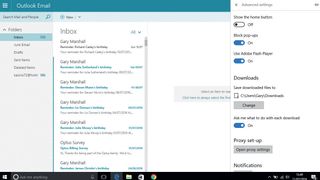
9. Decide what to do
Edge’s advanced settings menu enables you to block some of the internet’s more irritating features, such as pop-up adverts, and you can disable Adobe’s Flash Player too.
That’s worth doing as Flash is often a security problem due to vulnerabilities, and because some sites often use Flash for auto-play ads. You can also change the default file download location in this menu.

10. Don’t miss a thing
Edge will disable autoplay video, replacing it with a click-to-play version, which should mean the end of being taken unawares by an unexpected advert kicking off for no good reason – such ads won’t play anymore.
Your favourite YouTube clips, won’t be affected though. The only people who should be worried are the creators of unwanted autoplay adverts.

Writer, broadcaster, musician and kitchen gadget obsessive Carrie Marshall has been writing about tech since 1998, contributing sage advice and odd opinions to all kinds of magazines and websites as well as writing more than a dozen books. Her memoir, Carrie Kills A Man, is on sale now and her next book, about pop music, is out in 2025. She is the singer in Glaswegian rock band Unquiet Mind.
Most Popular


