How to upgrade from Skype for Business to Microsoft Teams
Here's how to upgrade from Skype for Business to Microsoft Teams
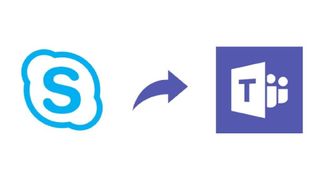
Microsoft Teams may be hugely popular now, but it hasn't always been the company's flagship video calling service.
In fact, many organizations had just started getting to grips with Skype for Business when Microsoft announced that the software would be retired. In July of this year, support for Skype for Business Online officially ended, leaving many firms scrambling to upgrade to Microsoft Teams.
Although it’s always a little annoying when you’re forced to upgrade to a new program, businesses will gain access to several new collaboration and productivity features by switching to Microsoft Teams. The fact that Teams brings together chat, meetings, calling, collaboration, app integration, and cloud storage into a single interface is a huge bonus.
However, if the prospect of leaving Skype for Business behind remains a little daunting, then you’re in luck. This straightforward guide will show you how to upgrade from Skype for Business to Microsoft Teams in no time.
Step One: Notify users of the change
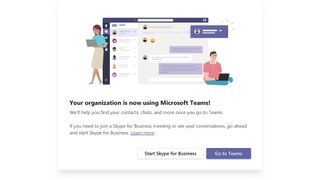
Although this step is optional, it is a good idea to inform your employees of any changes to their current video conferencing tools - particularly with remote meetings becoming more popular of late.
You can achieve this by visiting the Microsoft Teams admin center, selecting "Org-wide settings”, and clicking on “Teams upgrade.” Under Coexistence mode, change the “Notify Skype for Business users that an upgrade to Teams is available” switch to On.
Step Two: Set your upgrade settings
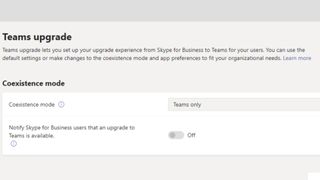
At the start of your Microsoft Teams migration journey, you’ll want to determine whether you’d like your employees to be able to continue using Skype for Business (coexistence) or exclusively use Microsoft Teams. In addition, you can implement your choice for your entire organization or for individual users.
Are you a pro? Subscribe to our newsletter
Sign up to the TechRadar Pro newsletter to get all the top news, opinion, features and guidance your business needs to succeed!
To set upgrade options for your entire organization, visit the Microsoft Teams admin center, then click on “Org-wide setting” and “Teams upgrade.” You can then modify your settings across various coexistence modes or choose “Only Teams.”
For individual users, click on “Users” in the left navigation bar, select your chosen user from the list, visit the relevant “Account” tab and, under Teams upgrade, click Edit to set your upgrade setting.
Step Three: Prepare your upgrade environment

Teams combines multiple Microsoft 365 services, and, as a result, is dependent on the correct implementation of these services in order to function properly. These include SharePoint Online, Exchange Online, OneDrive for Business, and others. Although not all of these are required, Microsoft advises that they are all implemented and correctly configured.
Step Four: Complete the readiness questionnaire
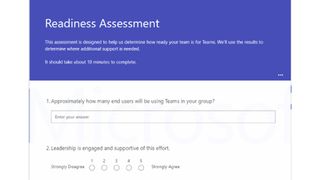
Microsoft has compiled a questionnaire to help confirm your organization's readiness for Teams deployment. The areas that this questionnaire touches upon include: Microsoft 365 organization details, existing collaboration platform summary; collaboration platform deployment details, networking and access to Microsoft 365 services, endpoints, operations, and adoption readiness.
Step Five: Optimize your network
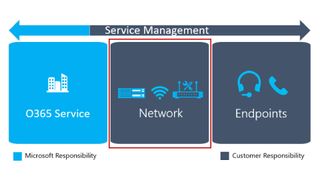
If your network is already optimized for Office 365 or Microsoft 365, then it is probably ready for your Teams upgrade. However, Microsoft offers several network guidance tips if you have not used its services before or are experiencing less than optimal performance from Teams.
Step Six: Conduct a user pilot
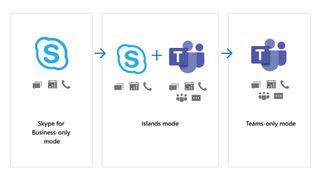
Before formally launching the upgrade across your organization, it’s a good idea to conduct a user pilot first. This helps validate technical and user readiness, identify any issues, and help ensure a successful company-wide implementation. Identify your pilot participants, design your test plan, and then the pilot can begin. If all goes well, it’s time to roll-out Teams across the company!
Barclay has been writing about technology for a decade, starting out as a freelancer with ITProPortal covering everything from London’s start-up scene to comparisons of the best cloud storage services. After that, he spent some time as the managing editor of an online outlet focusing on cloud computing, furthering his interest in virtualization, Big Data, and the Internet of Things.
Most Popular

