How to download Microsoft Teams
Here's how to download Microsoft Teams to your device.

Microsoft Teams has exploded in popularity since the start of the pandemic. With face-to-face interaction taking a backseat, digital collaboration tools like Teams have become more important than ever.
Of course, before you can start to reap the benefits of this particular piece of video conferencing software, you first need to know how to download Microsoft Teams.
The good news is that downloading Teams is straightforward and fast. Once that simple step is out of the way, you're free to enjoy the many productivity features on offer here. These include chat functionality, document storage, audio conferencing, and full telephony. If you can’t wait to get started exploring all that Teams has to offer, then keep reading to find out how easy it is to download it.
Step One: Navigate to Microsoft.com
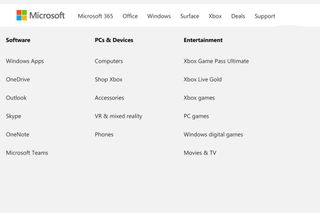
The first step to downloading Microsoft Teams involves opening up your favorite web browser and navigating to Microsoft.com. Once there, you should click on “All Microsoft” in the navigation bar and then “Microsoft Teams".
On the following page, individuals will see an option to “Download Teams” towards the top right-hand corner. If you click that, you’ll then be asked if you want to download Teams for desktop or mobile devices.
Step Two: Choose your operating system
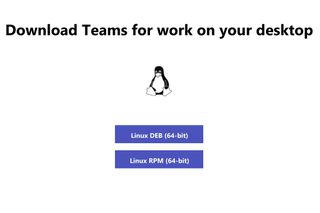
Once you have requested a Teams download, Microsoft will provide you with a list of options. For desktop users, Microsoft will automatically detect the operating system you are using and provide a couple of choices. If you’d rather get Teams for your smartphone, Microsoft will ask you to enter your email address and you’ll receive a download code.
Step Three: Sign up
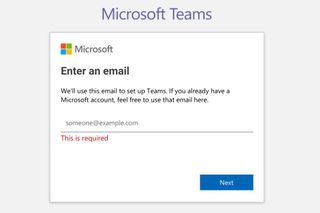
Once you’ve downloaded Teams to either your desktop or mobile device, you can easily join group meetings and video calls as a guest, but if you’re going to use the platform regularly, you’ll probably want to set up an account instead.
Are you a pro? Subscribe to our newsletter
Sign up to the TechRadar Pro newsletter to get all the top news, opinion, features and guidance your business needs to succeed!
In order to do so, you’ll simply need an email address. If you already have an email associated with a Microsoft account, it’s a good idea to choose this one.
Step Four: What will you use Teams for?
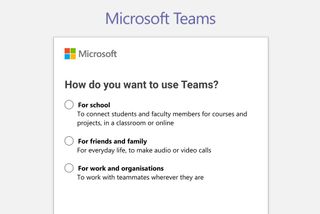
Once you’ve entered an email account, Microsoft will then ask you what you’ll mainly be using Teams for. Although the application has proven essential for businesses, allowing them to keep their employees connected, it has also been useful for schools and recreational purposes.
Step Five: Password and account verification
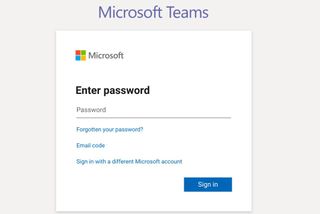
You’ll then be asked to create a password and a verification code will be sent to the email account you provided earlier. Enter that code when prompted and you’re all set to start using Teams!
Step Six: Getting to grips with Teams

With the download process complete, it’s a good idea to load up your Teams app and start exploring the features available. Microsoft is constantly updating the platform, so there’s bound to be something new to explore, even if you’ve used Teams previously.
It’s also worth noting that you can continue to use Teams as a web app if you start having problems with your downloaded version or if you are temporarily using a different device.
If for whatever reason you need to re-install Teams, simply follow the steps above and you’ll be good to chat, collaborate, and work from wherever you are in the world.
Barclay has been writing about technology for a decade, starting out as a freelancer with ITProPortal covering everything from London’s start-up scene to comparisons of the best cloud storage services. After that, he spent some time as the managing editor of an online outlet focusing on cloud computing, furthering his interest in virtualization, Big Data, and the Internet of Things.
Most Popular


