
Move from Windows to Mac

When you've decided to migrate from a Windows PC to a Mac, it's important to make sure all your settings and precious data move from one to the other as smoothly as possible.
OS X El Capitan includes a Migration Assistant designed to handle the various knotty problems that such a transfer can entail. It's not just a matter of picking up all your documents and other files from one computer and dropping them onto the other (though that will work fine for many files).
There are numerous types of data involved, many of which need to be converted or imported into new programs to work properly.
For example, the Migration Assistant takes all your email from Outlook, Outlook Express, Windows Mail or Windows Live Mail and imports it into the Mail program on your Mac.
It not only takes all the messages but also additional information about them, such as whether they've been read, flagged, forwarded or replied to.
Email's not the only difficult transfer to deal with. All contacts from Outlook, Outlook Express or Windows Contacts get imported into the Contacts app.
Calendars from Outlook are transferred to Calendar. All iTunes libraries are fully transferred; your bookmarks from the most popular Windows browsers are transferred to Safari.
Are you a pro? Subscribe to our newsletter
Sign up to the TechRadar Pro newsletter to get all the top news, opinion, features and guidance your business needs to succeed!
User accounts
Any custom user details, such as your display picture, location and keyboard settings are also moved to the right place. Windows Migration Assistant can do this for every user account on your Windows PC.
It isn't possible, however, to merge an imported account with an existing account set up on your Mac. Each imported one needs to go into a new account, which is why it's best to use the Migration Assistant when you first set up your Mac.
You can do this by choosing 'From a Windows PC' in the Setup Assistant that appears when you first turn on your Mac. However, you can also launch Migration Assistant at any time from the Utilities folder.
Note that your Mac and Windows PC need to be connected to the same network for the Assistant to work.
1. Install Windows Migration Assistant
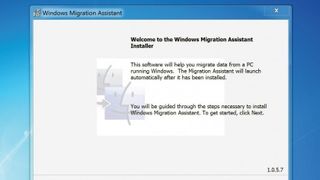
Start at your existing Windows computer. Download Windows Migration Assistant. Once it's downloaded, launch the file and follow the instructions to get it installed.
Once that's done, the tool will open. You may need to give permission for the Migration Assistant to proceed, depending on the version of Windows that you're using and your security settings.
2. Make contact
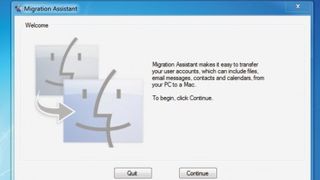
Once the Migration Assistant starts, you'll see a simple window explaining what it does. The assistant collects information from your Windows PC, including your account settings, personal files and emails, so that you can transfer them all to your Mac.
Both computers need to be connected to the same network for it to work, and they'll begin the process by contacting each other.
3. Call the Mac
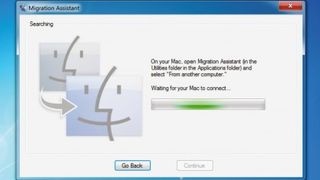
Click Continue to start the Migration Assistant in Windows. It will begin polling the local network to contact any local Mac that's running the Mac version of the assistant. Until this contact has been made, the Windows portion of the program can go no further, so it's time to move over to your Mac.
If you're setting it up for the first time, look out for the appropriate step of the Setup Assistant.
4. Launch Migration Assistant
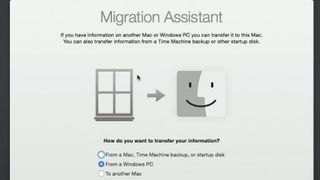
If your Mac is already set up, open Migration Assistant from the Utilities folder (within the Applications folder). When you reach the page that asks if you want to migrate from a Mac, a Time Machine backup or a Windows PC, choose 'From a Windows PC'. Click Continue.
You'll be prompted for your username and password. Click Continue once more and your Mac will start looking for your Windows PC.
5. Select your system
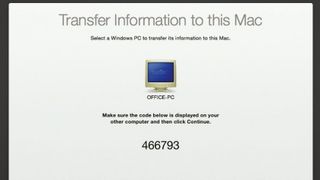
As long as your PC is still running the Windows Migration Assistant and both computers are on the same network, your Mac should find and display it.
Click Continue to confirm that this is the PC you want to migrate from. The program generates a six-figure code, which is displayed on your Mac.
Go back to your PC and check that the number displayed is the same. Now click Continue on the PC.
6. Select items
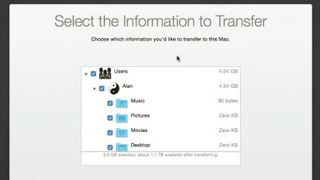
Back at the Mac, click Continue. You'll now see a list of the accounts available on the PC. Select those you want to migrate. Also choose items within the selected accounts that you want transferred (click the triangle next to an account's name if you can't see them). Click Continue.
Both the PC and the Mac will display progress bars as data is transferred. This can take a while (a few hours or more), depending on the quantity of data.
Most Popular


