How to change your Mac password or reset it
Locked out of your Mac? Our handy guide will show you how to get back in

If you’re a Mac user, you’ll know just how important your password is. It gives you access to your Mac and all the information you store on it and enables you to install and modify software programs and verify any changes requiring an extra level of security.
You probably type your password into your log in screen multiple times daily. However, if that password is ever compromised and needs replacing or you decide to change it (as you should regularly), there are a few essential steps to remember.
Follow our step-by-step guide to change and reset your Mac password quickly and easily.
How to change your Mac password
There are several essential steps to follow to change your Mac password. First, log in to your Mac as you usually would using your existing credentials.
The next step is to go to System Preferences. Click the Apple icon in the top left-hand corner of the screen and select System Preferences from the dropdown menu.
Now, select the Users & Groups icon from the list that appears. Next, you'll see a list of users on the left-hand side of the pop-up box. Make sure you select the correct username from the list. Click the Change Password button.
Finally, please type in your old password, then type in your new password, verify it, and add a password hint. Click Change Password to confirm the changes.
Are you a pro? Subscribe to our newsletter
Sign up to the TechRadar Pro newsletter to get all the top news, opinion, features and guidance your business needs to succeed!
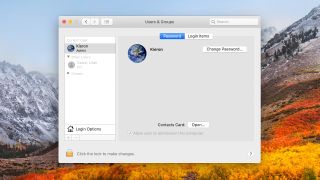
How to reset your Mac password
There are several ways to reset your Mac password. Some versions of macOS enable you to reset your password using your Apple ID—it’s the easiest way, so worth giving it a try.
To test the function, try and enter any password at login. If, after three attempts, a message saying that you can reset your password using your Apple ID doesn’t appear, try another method.
If it does, click the button—a triangle within a circle—next to the message and enter your Apple ID and password. Please enter your new password, verify it, and add a password hint in the pop-up. Click Reset Password to confirm the changes.
Finally, you’ll be prompted to restart your Mac. When it’s up and running, log in using your new credentials.
To reset your password using another admin account, log in to your Mac using the associated credentials. Next, click the Apple icon and select System Preferences. Now, choose Users & Groups, click the padlock icon in the bottom left corner of the pop-up box, and re-enter the correct admin username and password.
Finally, select your user name from the list, click the Reset Password button, and enter the new account password. Verify it and add a password hint before clicking Change Password.
FileVault
FileVault must be turned on to reset your password using the Reset Password assistant or your Recovery Key. To access the Reset Password assistant, go to the login screen and wait for a minute for a message to appear telling you that it’s possible to use the power button to shut down your Mac and start it again in Recovery OS.
Please turn off your Mac using the power button and then turn it on again. Select “I forgot my password” from the options that appear and enter, verify, and confirm a new one. Finally, click Restart andlog inn with your new credentials.
The final password reset method is to use your Recovery Key. Navigate to the login screen and keep trying to enter a password until a message appears telling you that you can reset your password using your Recovery Key. Click the button next to the news, the same triangle in a circle we described earlier, and enter your Recovery Key—make sure you use uppercase letters and hyphens.
Next, please enter your new password, verify it, and add a password hint. Confirm your new password by clicking Reset Password and restarting your computer.
After resetting your password, you might be prompted to create a new Keychain. If so, follow the on-screen prompts to do so. If you want, you can also do this manually.

- Here's our list of the best password managers right now.
Kieron is a freelance science and technology journalist with more than a decade of experience writing for magazines in print and online. Today, his focus is on cybersecurity, blockchain, and emerging tech.
Most Popular


