How to change your Apple ID password
How to change your Apple ID password on your Apple devices.

You almost certainly have an Apple ID if you own an iPhone, iPad, or Mac. Without one, you couldn't do much on your favorite devices. However, there will come a time after creating an Apple ID when changing your Apple ID password will be necessary. When it does, you only have to change the password on one of your devices; the change will carry through to the rest of your machines as soon as they connect to the internet.
Steps for how to change your Apple ID
- Be sure to be logged into your Apple ID on one of your devices
- Find the Apple ID information under the proper settings
- Make the change and confirm
Tools and Requirements
- A Mac, iPhone, or iPad that are using the latest software versions.
Step by step guide on mobile
1. Open your Settings app on your iPhone or iPad
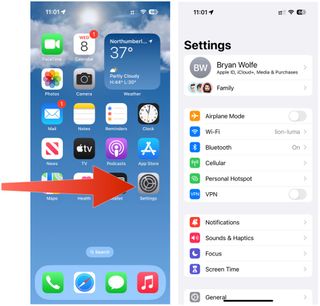
You must first click on the Settings app on your mobile device, either your iPhone or iPad. This app is most likely on your Home screen. If not, find it under your App Library. Then, in the Settings app, click on your name at the top of the main screen.
You aren't logged into your Apple ID if your name isn't shown at the top of the Settings app.
2. Go into Password & Security

Choose Password & Security on the Apple ID page. It's the second option under your name on that page. Then, on the Password & Security page, click Change Password.
3. Change password
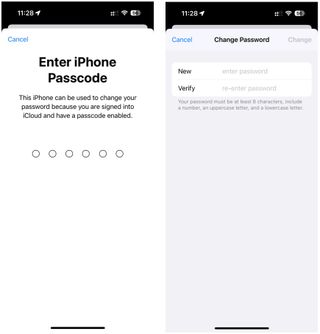
Enter your current password or device passcode, depending on your settings. Then, on the next page, enter your new password, then verify the new password by typing it into the second box next to Verify. Finally, tap Change or Change Password.
Step by step guide on Mac
1. Open System Settings on your Mac
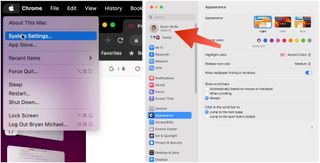
To change your Apple ID password on your Mac, choose the Apple menu at the top left of your device. From the pull-down menu, select System Preferences. Next, choose your name at the top left of the System Preferences box.
2. Go into Password & Security
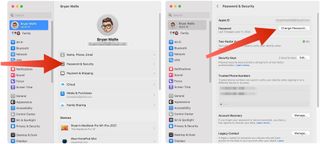
Next, select Password & Security. It's the second option under Name, Phone, Email on that page. Then, on the Password & Security page, click Change Password to the right of Password.
3. Change password
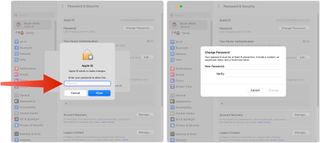
Enter your current Mac password in the box and click Allow. On the box, please enter your new password, then verify the new password by typing it into the second box next to Verify. Finally, click Change.
FAQs
What is an Apple ID used for?
An Apple ID is a unique identifier the iPhone maker requires to give you access to essential Apple services. This includes, but isn't necessarily limited to, the App Store, Apple Music, and iCloud. In addition, you need an Apple ID to access content on an iPhone, iPad, Mac, Apple Watch, and other Apple devices.
When creating an Apple ID for the first time, you must enter personal information like your name and email address, followed by a password. You need to know this password when signing onto a new Apple device for the first time. An Apple ID plays a vital role in two-factor authentication.
When should you change your Apple ID password?
Various scenarios would justify changing an Apple ID password. Perhaps the most pressing would be after receiving an email or text message from Apple indicating that someone (not you) has accessed your Apple ID on a new device. You might also wish to change your Apple ID password regularly—for example, every six months or every year.
What's affected when changing your Apple ID password?
Once you change your Apple ID password, the change will be reflected on other Apple devices. It's possible, however, that you'll need to enter your new password on each machine before moving forward. Once completed, you won't lose access to your data, such as purchases, contacts, and more.
Final thoughts
Changing your Apple ID password isn't a lengthy process. You can make changes anytime on all of the best iPhones and other Apple devices, such as iPad and Macs. In addition, once a password is changed, your other Apple devices will also use that password moving forward.
When changing your Apple ID password, you may want to consider using a password manager to find a secure replacement. The time is fast approaching, however, when no passwords will be necessary on Apple devices if Cupertino has anything to say about it, and it will.
Are you a pro? Subscribe to our newsletter
Sign up to the TechRadar Pro newsletter to get all the top news, opinion, features and guidance your business needs to succeed!
Bryan M. Wolfe is a staff writer at TechRadar, iMore, and wherever Future can use him. Though his passion is Apple-based products, he doesn't have a problem using Windows and Android. Bryan's a single father of a 15-year-old daughter and a puppy, Isabelle. Thanks for reading!
Most Popular


