How to use Windows 10 Anniversary update's improved Action Center
Stay notified

How to use the improved Action Center
The Action Centre had a big makeover in Windows 10, and the Anniversary Update sees some welcome refinements that make it even more configurable, customisable and useful. One particularly clever new feature is the ability to sync notifications between your Windows-powered devices.
Microsoft has made much of the fact that your Android phone can get in on the action too, but the Cortana Android app is available for US users only, and while enterprising users can sideload the app to access its sync features, you'll still be stuck with Cortana's US-centric regional settings on your phone.
Our advice to non-US readers is to hold fire for now, keep checking the Google Play Store for a version for your location, and in the meantime explore what's new and improved with the help of our tutorial.
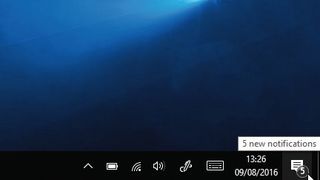
1. A new icon
The new Notifications icon has moved to the far right of the taskbar, and while the basic design (a speech bubble) hasn't changed, the icon now updates to show how many unread notifications you have.
When you click to review these, the speech bubble will empty to indicate the notifications have been acknowledged – see Step 3 for details on reviewing these.
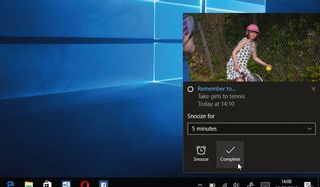
2. Notification banners
Pop-up notifications – known as toasts – display more useful information in the Anniversary Update. They're capable of displaying 'richer' information, such as message details, the app icon and even pictures.
As before, click on a pop-up notification to respond directly to it or the 'x' button to dismiss it. Alternatively, you can ignore it and it'll be added to the list in the Action Center.

3. Action Center redesign
The Action Center's look has also been updated in the Anniversary Edition, along with its functionality. Notifications are now grouped by Sender, with the app icon shown here rather than next to individual updates.
You can now view more unread notifications per app and not just the last three received – click the 'See more' link underneath the notifications to view them all.

4. Wider notification support
You can now receive notifications from other sources such as Cortana's notebook. For example, browse to 'Notebook > Sports' and tap on a team you're tracking, then tick 'Notify me of the final score'.
The same is true of Edge – if you're using certain websites that support notifications like Skype's website, then you can get toasts while the site is open in a browser tab.

5. Link in with your phone
You can share notifications between PCs and Windows phones and tablets, such as a low-battery warning. Cortana needs to be signed into your Microsoft Account on both devices – then open its settings (tap the 'Search' box on your PC and click 'Settings').
Make sure 'Send notifications between devices' is on, then tap 'Edit sync settings' to send and/or receive notifications.
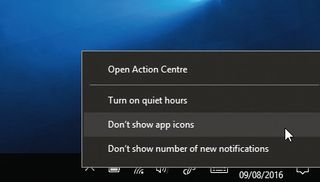
6. Tweak Notification settings
If you right-click the Notifications button you'll see there are two new options to go with 'Turn on quiet hours'. 'Don't show app icons' prevents an app icon briefly appearing when a notification appears from an app that doesn't use toasts, while 'Don't show number of new notifications' prevents the Notifications button from distracting you with an unread notification count.

7. Customise Quick Actions
You can now rearrange the order of your Quick Action buttons – click 'All Settings' and navigate to 'System > Notifications & actions'.
Click and drag buttons to rearrange the order in which they appear on the Action Centre, or free up screen space by removing those you don't need – click 'Add or remove quick actions' to do so using a series of on/off switches.
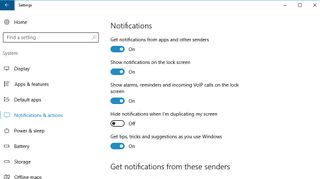
8. Tweak notification settings
The main Notifications options are the same as those in the original version of Windows 10, although they've been reworded. Scroll down to see a list of all senders that can be configured to display notifications or not.
Use the switches to enable or disable apps from using the Action Centre to notify you of updates, or click an app to reveal more granular settings.
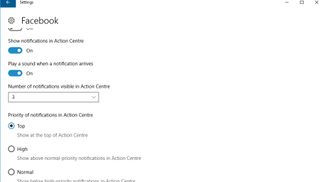
9. Customise how apps notify you
You'll see two new options when configuring individual apps' notification settings. The first allows you to set the number of notifications displayed at once in the Action Center – three is the default, but you can choose between one, three, five, 10 and 20.
The priority settings allow you to restrict which notifications appear – and where they appear in the Action Center.
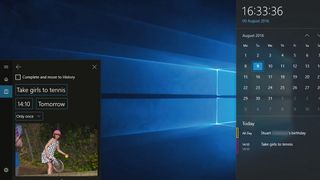
10. And finally...
There's no doubt that the Action Centre and Notifications system in Windows 10 is much better than it's ever been. One final improvement can be found when you click the time and date to the left of the Notifications button – you'll see a list of all upcoming events from your calendar, as well as any reminders you've set through Cortana, which appear under the calendar.
- Enjoyed this article? Discover how to get the most from your PC and new things to do in Windows Help & Advice. Take advantage of an exclusive offer in our sampler today.
Most Popular

