
Chat happy with Firefox Hello
Video chat programs are popular, but often come with drawbacks that make it tricky to contact your nearest and dearest. Skype is perhaps the best program around, and is built into Windows 8.1 and Windows 10, but users with older browsers will have to download it separately – not ideal if you need to speak to someone urgently.
Firefox Hello is an innovative tool that lets you speak to anyone with a WebRTC -supported browser, such as Firefox, Google Chrome or Opera – no additional software or add-ons needed. It's versatile, and works with any web-connected device, including PCs, tablets and smartphones.
Firefox Hello is still new, and doesn't have as many features as more established video chat tools, but it's being refined and improved every day.
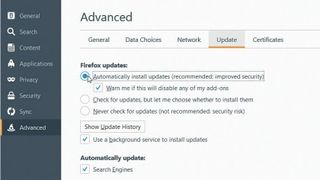
1. Get the latest Firefox
You can use any browser to join an existing Firefox Hello conversation, but you'll need to use Firefox to set one up. If you don't have Firefox, download it from us, run the installation process, and decide whether you want to make it your default browser.
If you have Firefox, click the Menu icon, then 'Advanced > Update' and enable automatic updates.
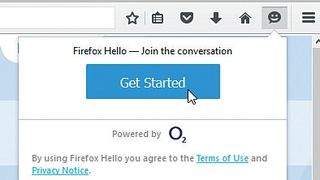
2. Sign up or sign in
Click the speech bubble icon at the top right of your browser and select 'Get started'. Click 'Sign up or sign in'. You can use Hello as a guest, but we use it regularly, so we're going to sign in using our Google account. Firefox will tell you which aspects of your account it will need access to; if you're happy, accept the terms and you're ready to begin.

3. Start your first call
You'll now see a welcome message. Click 'Start a conversation' and a box will appear in the bottom right of the screen. It's small so you can continue using your browser while chatting, but you can make it larger by clicking the arrow icon in its top-right corner.
This call will have an address that you can share with anyone you'd like to invite to the conversation.

4. Send an invitation
You don't want to send your friend an invitation out of the blue, so click the pencil icon beside 'Let's talk about', then write a title and a little context.
Now click 'Email link' to open Outlook. Firefox will create a new draft email inviting your friend to join the conversation – all you have to do is enter their email address. You can also copy the link and paste it on Facebook or Twitter.

5. Start chatting
Once your friend clicks the link, you'll hear a notification letting you know that they've joined the call. You should be able to hear them, and if they've given Firefox Hello permission to access their webcam or phone camera, you'll be able to see them too.
If you need to mute your voice at any time, just click the microphone button at the top right of the chat window.
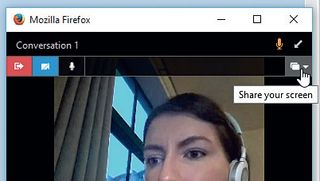
6. Share screens
You can also share your screen with your friend – either your Firefox tabs or everything. This is great if you need to help your friend with a technical problem on their PC; they can simply show you exactly what their screen looks like, and you can guide them through the steps to correct it.
A green bar will appear at the top of your screen; click 'Stop sharing' here once you've finished.

7. Feedback and support
Once you've finished, click the red button to hang up and you'll be prompted to rate the quality of your call. There are known issues with the current version of Firefox Hello, which the developers are working to fix.
If you have trouble getting your audio or video to work correctly, follow the suggestions at Mozilla's help page for Firefox Hello, which provide a couple of different solutions.

8. Set up contacts
To make it easier to stay in touch, it's a good idea to set up a list of contacts. You can call these people directly, without sending an invitation email or link. You can add people manually, or give Firefox permission to use your Google account.
Click the Firefox Hello button in your browser, then click the person icon at the top of the box that appears and choose your preferred option.

9. Make it yours
To change your account settings at any time, click the Firefox Hello icon in your browser, then click the gear icon next to your username and select 'Account'.
Here you can choose a profile photo and enter your name – both are very useful to let others know who you are when you're contacting them through Firefox.

10. Keep in touch
You can now make calls directly from your browser while you're surfing the web, without downloading any add-ons or extra programs!
Firefox Hello is still very new, and its developers are adding new features and fixing bugs all the time. Make sure you have automatic updates enabled (see step 1) to make sure you never miss out.
- Enjoyed this article? Discover how to get the most from from your PC and new things to do in Windows Help & Advice. Take advantage of an exclusive offer in our sampler today.

Cat is TechRadar's Homes Editor specializing in kitchen appliances and smart home technology. She's been a tech journalist for 15 years, and is here to help you choose the right devices for your home and do more with them. When not working she's a keen home baker, and makes a pretty mean macaron.
Most Popular

