How to use Family Safety parental controls in Windows 10
Keep the web (and your PC) family friendly

Keep your family safe
Windows 10 (as well as Windows 8) includes a useful set of parental controls known as Microsoft Family Safety to insulate your children from inappropriate content strewn across the web.
It also helps ensure they don't inadvertently compromise the security of your PC by downloading malware and other nasties. This feature lets you define when your children can use the PC, which apps they can use, what games they can play, and what kind of websites they can browse – so teens won't stay up all night chatting or playing games.
However, before you can set up parental controls you need to make sure that you have a password-protected Administrator account so that your children can't simply log in with unrestricted access and turn off Parental Controls. Also, create separate Standard accounts for all your children so that you can setup different restrictions for each person.
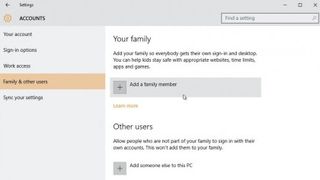
Add users
Before starting with the Family Safety parental controls in Windows 10, we need to make sure your computer is properly set up. If you're sharing a single user account between your family, it's time to change that and use one account each.
Click the Start button at the bottom of the screen and choose Settings. Select Accounts followed by 'Family & other users'. You'll see user accounts are split into two – as we're adding younger family members, click the 'Add a family member' button to continue.
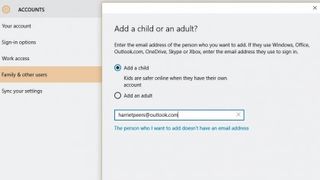
Set up a child user
Select 'Add a child'. Your child will need their own Microsoft account to continue – if it's already been set up, type the email address used to log into it and click 'Next' followed by 'Confirm'.
Once the new account has been set up (your child will need to log in for the first time to do so), they should check their email and confirm the invitation in order to allow you to apply family settings to their new account on this device.
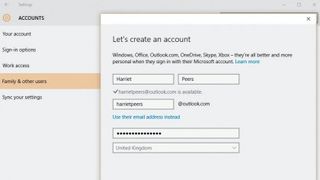
Set up a new Microsoft account
If your child doesn't have a Microsoft account, click 'The person who I want to add doesn't have an email address' to set up their account. When filling in their details, click 'Get a new email address' to give them an address with an @outlook.com domain (for example, [email protected]).
When you assign them a password, this needs to be something they can remember, as they'll be using it to log into their own user account going forward.
Once done, provide your own mobile or alternate email address as an additional form of security.
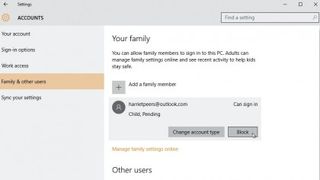
Access Family Safety
You'll see a list of all the children you've added to your device from the 'Family & other users' section - any marked as pending haven't yet accepted your invitation, so aren't protected by Family Safety settings. If you're having a hard time persuading them to accept the invitation, click 'Block' to temporarily prevent them from logging into this PC without family settings in place.
To set up, or adjust, your children's family settings, click the 'Manage family settings online' link to access the settings website from your browser.
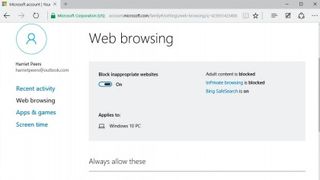
Lock the web
To restrict web access, choose an account name, then click 'Settings' next to Web browsing. Flick the 'Block inappropriate websites' to 'On' to ensure adult content and InPrivate browsing sessions are blocked, while Bing SafeSearch is on.
Scroll down and you'll find options for allowing specific websites, or alternatively blocking unwanted sites. Just type the relevant URLs into each box and click 'Allow' or 'Block' to add them to your child's white or blacklists.
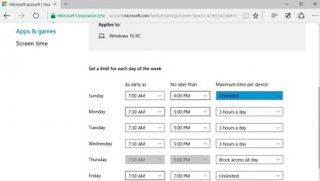
Set the clock
Select 'Screen time' to limit the time your child has access to this PC. Flick the 'Set limits for when my child can use devices' switch to 'On', then set the earliest and latest times they're allowed to use the computer for each day of the week.
You can also set a daily limit within those times to restrict their access further.
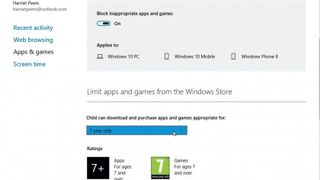
Restrict apps
Select 'Apps & games' and flick the 'Block inappropriate apps and games' switch to On. Scroll down and set a maximum age for your child, which allows them to only download and install apps and games in the Windows Store that have specifically been rated as suitable for their age.
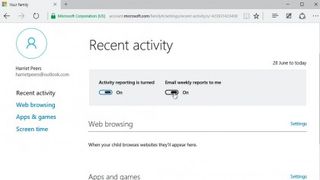
Watch the logs
Perhaps one of the most useful parts of the Family Safety centre is on the child's main screen. Two switches – enabled by default – let you view your child's activity through this screen and receive weekly email reports of their usage, app installs and browsing habits.
If there's something there that shouldn't be, it's time for a little chat…
- Enjoyed this article? Discover how to get the most from your PC and new things to do in Windows Help & Advice. Take advantage of an exclusive offer in our sampler today.
Most Popular

