How to create a Microsoft account
Get started with Windows 10
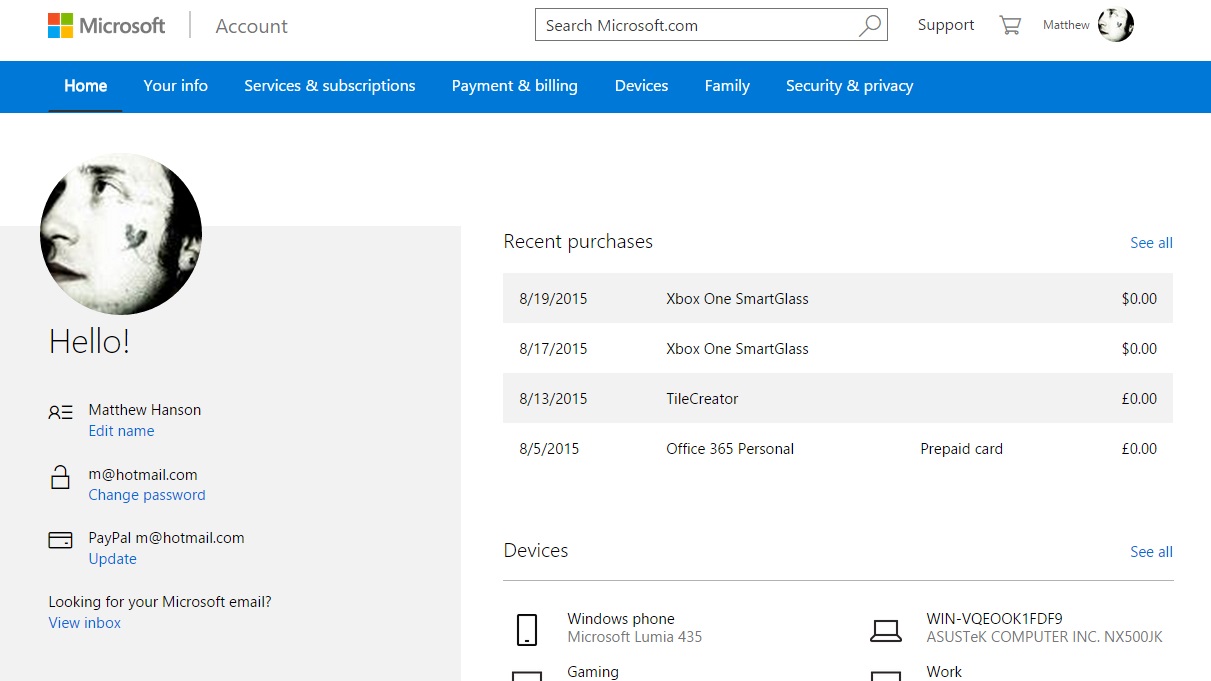
So, you've bought a shiny new Windows 10 laptop or tablet. It's unpacked, plugged in, and humming gently. What's the first thing you should do?
The answer is set up a Microsoft account. Don't be disheartened by the word 'account', because a Microsoft account is the key to unlocking everything that's great about Windows 10, as well as the wider suite of Microsoft products, tools and services.
One account for all
At its most basic, a Microsoft account acts as your PC's first line of defence. That's because the password you choose when opening your account becomes the one that grants access to your copy of Windows 10 and, ultimately, to your new device.
Move beyond that and a Microsoft account also lets you access your email. Take a further step and your account will let you explore great products such as Skype, and your Microsoft Office 365 subscription; it will let you buy games, music, apps and films, and access your videos, photographs and documents via Microsoft's OneDrive.
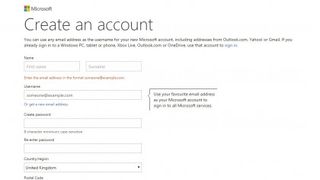
1. Setting up your account
To set up your Windows account you need to fill in an online registration form. Access the form in your web browser, or by tapping 'Create a new account' when prompted during your first boot of Windows 10.
However you begin the process, the steps you need to complete are the same. Enter your first name, second name, date of birth and a few more details of that nature.
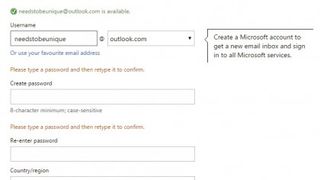
2. I don't have an email address
Your Username is your email address. If you have a Google, Yahoo or any other type of address, enter it here. If you don't have an email address, don't worry.
Are you a pro? Subscribe to our newsletter
Sign up to the TechRadar Pro newsletter to get all the top news, opinion, features and guidance your business needs to succeed!
Just click 'Or get a new email address'. In the box under Username enter the address you'd like (it needs to be unique) and select either @hotmail or @outlook. If the name you select isn't unique, don't worry – the system will give you some hints.
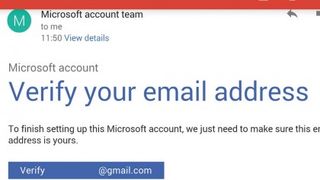
3. Verification email
When you're done, you'll receive an email asking you to verify the request to set up a Microsoft account. This is a very important step, as it prevents hackers creating an account in your name.
So, when you receive the email make sure you tap the blue Verify bar. This lets Microsoft know everything is as it should be and it will finalise the last, automatic steps in the creation process.
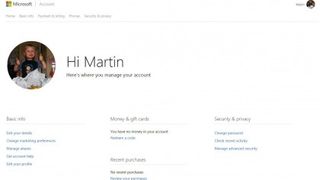
4. Further configuration
You've now created your very own Microsoft account and you can use it log into Window 10. It will also work on any of your Windows devices.
If in the future you want to make changes – such as updating your password, redeeming a gift card, or changing your profile picture – just return to account.live.com, enter your account details and you'll be taken to a menu of configuration options.
Most Popular

