Digitize your photos or scan important documents with ease

Get more out of the scanning utility that comes with your Mac.
Gone are the days when you needed complicated software to use a scanner with your Mac. Preview is all you need to scan, edit, and save any image or document. It even includes handy features such as the ability to detect multiple items in a single scan. This is ideal if you’re scanning lots of photographs, since you can place several on the scanner at once, rather than having to scan one at a time. Let’s get started!
What You’ll Need:
>> Scanner or other multifunction device
>> Preview (included on your Mac)
1. Get Started
If you haven’t connected your scanner to your Mac before, click the Apple menu and run Software Update before you plug the scanner in. Once you’ve checked for any updates, plug the scanner in to your Mac and turn it on. For a list of scanners that will work automatically in OS X Lion and Snow Leopard, go here: http://bit.ly/osxscanners. If the model you’re using isn’t on the list, get in touch with its manufacturer to see if they provide software for the version of OS X you have.
To check that your Mac can talk to the scanner, open System Preferences > Print & Scan. If all is well, your scanner or multifunction device will appear in the list on the left. Click it, and you’ll see both Print and Scan buttons on the right.
2. Your First Scan

Once you get the hang of it, you'll want to scan everything!
Choose File > Import from Scanner and select your device in the menu that appears. A window appears with a paper size drop-down, Show Details button, and Scan button. You could click Scan and skip to Step 9, but making some tweaks first will save you time later.
Get the best Black Friday deals direct to your inbox, plus news, reviews, and more.
Sign up to be the first to know about unmissable Black Friday deals on top tech, plus get all your favorite TechRadar content.
3. Show Details
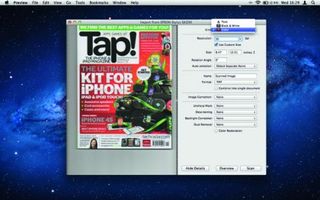
Preview what you're scanning to get it right the first time.
Click Show Details. Your scanner will bring up a preview of whatever is on the glass. On the right you’ll see a list of options. The Kind drop-down menu allows you to choose what you’re scanning: color documents, black-and-white ones, or text.
4. Choose Your Resolution
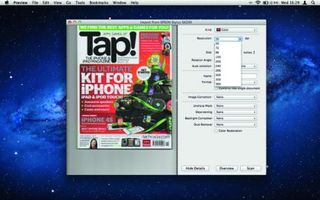
You can scan in low or hig res.
The next choice is resolution, measured in dots per inch, or dpi: the higher the number, the better the quality of the scan but the bigger the file size. The number you should choose depends on what you’re going to be doing with the image. For text or posting pictures online, try 72 or 96.
5. Scan in High Res
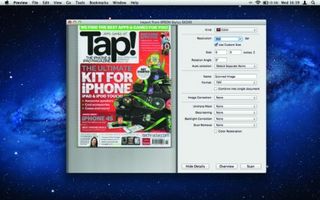
If you're planning on printing, go higher.
If you want to print scanned images, go for a higher resolution: at least 300dpi. Your scanner collects more information from each part of the document you’re scanning, meaning that when it comes to printing, the printer will be able to produce a better-quality image.
6. Size It Up

You can choose a specific area to scan.
The dotted line over the preview is the area to be scanned. Drag the dots in the corners to fit the box around your image. If you’ve placed several photos on your scanner and the “Auto selection” drop-down is set to Detect Separate Items, adjust the frame on each.
7. Name Your File
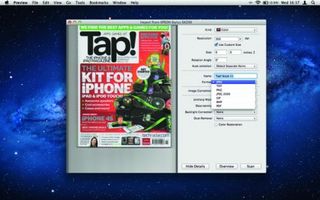
Name it something simple and recognizable.
Give your image a name and choose which format to save it in. For most images, stick to JPEG. If your scanner has multiple items to scan, it will add numbers to the respective filenames. If you’re scanning text, go for a PDF, though note that you won’t be able to edit it.
8. Fix Images

Not all scans are created equal, so use Manual settings.
If you’re not happy with how your images look in the preview, set the Image Correction drop-down to Manual. Use the sliders below to tweak things: you’ll see the preview update to reflect the changes you’ve made. Sharpen the image via Unsharp Mask.
9. Scan It!

Scanning is the fun part.
When you’re done, click Scan. A window appears, asking where you’d like to save your scan. Browse to a location on your Mac and click Choose Destination. Your scanner will come alive again, with the scanned images appearing on your screen once they’re ready.
Most Popular


