Stay in Command of Mission Control and LaunchPad with these useful tips
Mission Control debuted with OS X 10.7 Lion as a way to give you total control over what’s running on your Mac with the press of a single button (or motion of a single gesture, of course). It combined Exposé and Spaces into one flashy interface, which some people found off-putting -- in many ways, it doesn’t seem to offer quite the same level of control as the older tools. Happily, this isn’t really the case. It’s just that some options are less obvious than they were, while other new options have been added that you won’t be able to live without once you start using them.
Launchpad, a way of opening apps that’s much like the Home screen of an iPhone or iPad, arrived at the same time as Mission Control. While not everyone feels the need to make use of it, it does include some handy tweaks. You can change the look of it to something you prefer, which can make it easier to find the apps you’re after.
In this tutorial, we’ll show you how to streamline the process of managing your apps in Launchpad, and how to make folders more obvious at a glance.
What You’ll Need:
>> A Mac running OS X 10.7 Lion or higher
1. Get to grips with gestures

Swipe up with three fingers to open Mission Control, and back down to close it. Swipe left or right with three fingers to switch desktops, or move the cursor over a group of windows and unpinch with three fingers to see them more clearly. Configure your own gestures in System Preferences.
2. Assign programs to desktops
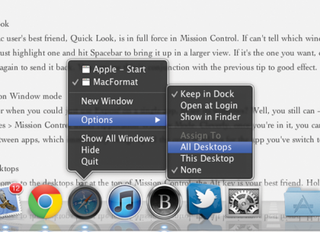
Though Spaces has been absorbed into Mission Control, you can still have multiple desktops and assign apps to them. Move an app’s window to a desktop by dragging it to the left or right of the screen, then click and hold its Dock icon. Go to Options > Assign To and choose This Desktop.
3. Type to choose a window
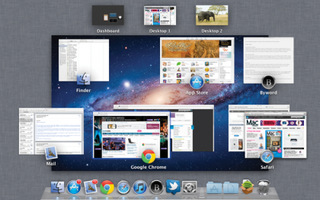
If you like to navigate using just the keyboard, you can still use Mission Control to full effect. Activate it, and start typing the name of the window you want to highlight. Hit ® to open it. However, be aware that you need to know the name of the window, not the name of the app.
4. Using a Quick Look
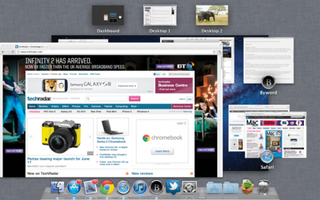
The Mac user’s best friend, Quick Look, is in full force in Mission Control. If you can’t tell which window you want in Mission Control, highlight one and hit [Space] for a larger view. If it’s not the one you want, hit the [Space] again to send it back. This works well in conjunction with the previous tip.
5. Application Window mode

You can still use Expose on a single app to see its windows; it’s assigned in System Preferences > Mission Control under Application Window Mode. You can still use ç+† to switch between apps, too, which brings up all the open windows for the app you’ve switched to.
Get the best Black Friday deals direct to your inbox, plus news, reviews, and more.
Sign up to be the first to know about unmissable Black Friday deals on top tech, plus get all your favorite TechRadar content.
6. Alt to desktops
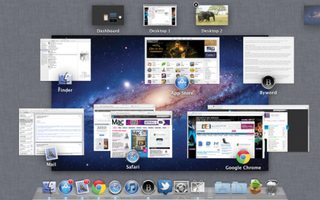
With the desktops bar at the top of Mission Control, å is your best friend. Hold it to bring up the button to add a new desktop or to reveal the x button to delete a desktop. If you hold å and click on a desktop, you no longer bring that desktop up fullscreen, but just switch to it in Mission Control.
7. Set different desktop images

Multiple desktops have the same background by default, but you can have a different image for each one. Open System Preferences > Desktop & Screen Saver from the desktop you want to change, or open it on another desktop and drag it to the one you want to change.
8. Launchpad background styles
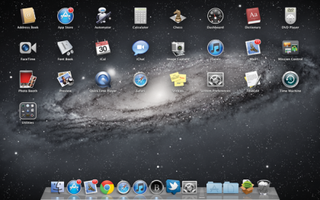
The background of Launchpad is a blurred version of your desktop background. To change this, open Launchpad and press ≈+å+ç+B to cycle between your options: you can have it blurred, without any blur, without blur but in black and white, or with blur and in black and white.
9. Emoji folder names
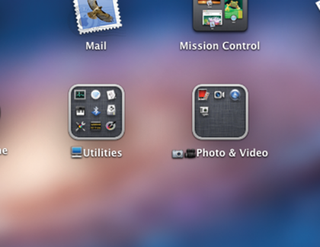
When you have several icons in a Launchpad folder, it’s hard to tell which is which. But OS X 10.7 Lion has support for Emoji picture characters, so you can add those to the name of a folder for easy identification: a camera for your photo-editing apps, say, or a computer for system apps.
10. Speed up editing Launchpad
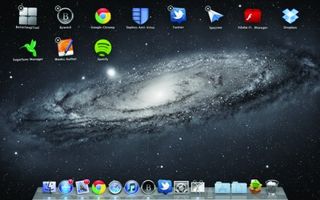
Though it looks like iOS, Launchpad removes some of its limitations. You don’t have to click and hold an app to delete something; just hold Option to bring up the delete option. To move an app or create a folder, just click and drag and the icon responds -- no need to wait for the iOS wiggle.
Most Popular

