How to use your smart lights as wake-up lights
How to upgrade your mornings

This is article is part of TechRadar's Smart Home Week 2024, where we're giving you all the latest news, tips and tricks to help you make the smart home of your dreams.
A lot of the time, waking up isn't much fun, with most of us now getting roused from our peaceful and serene dreams by the harsh buzz of a phone alarm. There are better ways to do it, and one of those ways is to use your smart lights as wake-up lights.
The idea of the best wake-up lights is they gradually get brighter as morning arrives, so you're gently eased out of your slumber. It's not unlike being woken up by the sunshine, so you can enjoy a more natural experience – even if you're still relying on gadgets. You can buy standalone wake-up lights, or you can use some of the best smart lights for the job.
Sadly, you'll still have to drag yourself out of bed, but with a wake-up light the transition isn't so abrupt. Smart lights from several different manufacturers support a function like this, but for demonstration purposes here we're mostly going to concentrate on a Philips Hue smart light setup.
Tools and requirements
- Smart lights with wake-up light support
- The accompanying phone app
- A smart home hub (optional)
Steps for using smart lights as wake-up lights
- Get your smart lights set up
- Use the companion app to set an automation
- Choose the wake-up time and fade duration
- Confirm your choices and doze off
Step by step guide for how to use your smart light as a wake-up light
1. Get your lights set up

We're assuming your smart lights are in place, hooked up to your Wi-Fi, and ready to go before you start this guide. Here we'll show you the process for Philips Hue smart lights, but there are similar features available with lights from other brands, including Govee and Nanoleaf – dive into the respective apps for help configuring these types of lights.
2. Create an automation
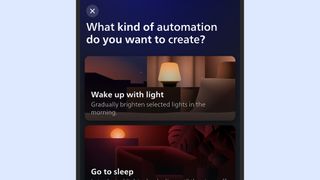
From inside the Hue app for Android or iOS on your phone, open the Automations tab, then tap the + (plus) button in the top right corner to create a new automation. The one you want to pick is Wake up with light, which will gradually turn on the smart lights you select. Select what time you want to wake up in the morning from the first option.
3. Set the fade and repeat

The next stage is to choose a fade duration, from 60 minutes to 5 minutes. This is counted back from the wake-up time you've set, and you'll be told when the effect starts: so a 7am alarm with a 10-minute fade duration would start at 6.50am. Next, set the repeat options for the wake-up routine, which can be repeated on whichever days of the week you want.
4. Choose the lights and a style
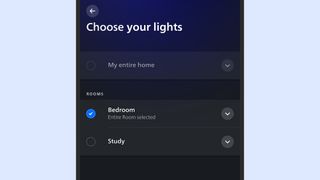
Tap Next, then choose the smart lights you want the effect to apply to. The Hue app lets you pick an entire room of smart lights at once, or select them individually. Tap Next again, and select a wake-up style – Sunrise is the best option if you're using colored bulbs, while Transition to bright is best for white ones, but you can experiment with both.
5. Confirm the automation
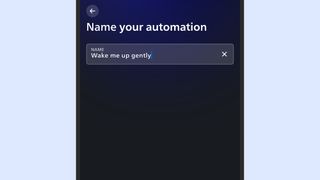
Tap Next again, and you get to name your automation – give it a name you'll recognize because it then gets added to the list of automations. From this list you can turn the wake-up effect on or off as needed, so you can temporarily disable it for a few days, for example. To delete it, select it from the list then tap on Delete at the bottom.
Step by step guide for how to use your smart hub
1. Pair your smart lights and your hub

You can also set up a wake-up routine through a Google, Amazon, or Apple smart hub too, rather than using the app that came with your smart lights – as long as the lights are compatible with the ecosystem you want to use. If you like to manage all of your smart home features in one place, you might prefer this option – if it's available.
To add your smart lights to your smart hub system, you need the Google Home app for Android or iOS, the Alexa app for Android or iOS, or the Home app that comes installed on iOS out of the box. New devices can be added from the front screens of those apps, and should be easily detected if they're on the same Wi-Fi network as your home.
2. Configure your wake-up routine

You then need to set up the routine. On a Google Nest Hub, you can swipe up from the bottom of the screen, and tap the alarm (clock) symbol to set an alarm. After you've chosen a time, select the Sunrise Alarm option as well – you'll be able to pick one or more connected smart lights to brighten gradually as the alarm time approaches.
For Amazon systems, in the Home tab in the Alexa app on your phone, tap the + (plus) button in the top right corner, then pick Routines. Use an Alarm as the trigger, and on the configuration screen, you can enable the Wake-up lighting toggle switch and specify one or more connected smart lights. This will gradually brighten these lights as the specified alarm time approaches.
With Apple HomeKit, it's a little more complicated: There's no gradual brightening option, so you basically need to create individual automations at specific times through the Home app on the iPhone, ramping up the smart light brightness each time. You could set six automations over half an hour, for instance, adding 10% brightness each time – it's not ideal, but it is possible.
Final thoughts
There's a lot you can do with smart lights, but sometimes features like wake-up light support don't get a lot of notice – especially when it comes to integrating it into other functions in your Google, Amazon, or Apple smart home network. There will be a lot of people who just turn their lights on and off through their phone (or one of the best smart speakers) and never dig any deeper into the app.
This is a good example of why you should always dig deeper into all of your gadgets and apps though. As well as making more use of your smart lights, you can put together a personalized routine for waking up that works best for you – and that should put you in a better place and state of mind for taking on the day ahead.
You might also like
- All you need to know to set up a smart home
- Make sure your smart home stays secure
- This plant secretly works as a smart air purifier
Get the best Black Friday deals direct to your inbox, plus news, reviews, and more.
Sign up to be the first to know about unmissable Black Friday deals on top tech, plus get all your favorite TechRadar content.

Dave is a freelance tech journalist who has been writing about gadgets, apps and the web for more than two decades. Based out of Stockport, England, on TechRadar you'll find him covering news, features and reviews, particularly for phones, tablets and wearables. Working to ensure our breaking news coverage is the best in the business over weekends, David also has bylines at Gizmodo, T3, PopSci and a few other places besides, as well as being many years editing the likes of PC Explorer and The Hardware Handbook.
Most Popular

