How to get started with the Windows 11 utility collection PowerToys
Discover an amazing collection of tools from Microsoft to power up Windows 11 with new features
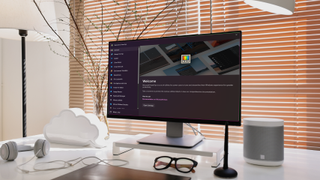
If you are someone who has been using Windows for some time, you may well remember PowerToys from the days of Windows 95 and XP. Many people still have a place in their heart for the tweaking tool TweakUI which made it possible to customize Windows in previously impossible ways. After years of no development, Microsoft resurrected PowerToys back in 2019.
Now compatible with Windows 10 and Windows 11, PowerToys has developed at an astonishing pace and can now be considered near essential. This indispensable collection of utilities and add-ons for Windows benefits from the fact it comes from Microsoft. The software is changing and developing so quickly that it is almost impossible to give an up-to-date list of everything it includes - but there is a lot of great stuff here.
At time of writing, the latest release is PowerToys v0.75.1 and it includes dozens of modules from the self explanatory (Screen Ruler and PowerRename, for instance) to the more vague (such as the windows snapping alternative FancyZones for organizing open windows, and Mouse Without Borders for using a single mouse to control two computers). Here we take a look at how to install and configure PowerToys, and this will be followed by a series of guides to individual tools.
Steps for how to get started with PowerToys
- Download PowerToys
- Install PowerToys
- Configure basic app settings
- Start exploring the utility collection
Tools and Requirements
- Windows 10 or Windows 11
- PowerToys
Step by step guide
1. Install PowerToys from the Microsoft Store
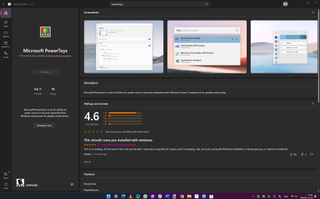
Perhaps the easiest way to get hold of PowerToys is via the Microsoft Store. Launch the Microsoft Store app on your computer and click in the search bar at the top. Type Microsoft PowerToys, press Enter and then click the app entry in the search results. Alternatively, you can jump to the store listing by clicking this link. As you will see from the reviews, this is a highly rated app which many believe should come pre-installed with Windows. Click the Get button to download and install the app.
2. PowerToys on GitHub
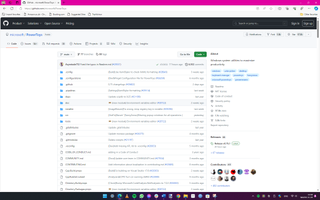
While downloading from the Microsoft Store is simple and convenient, it is not the only way to get hold of PowerToys. The app is also hosted on GitHub, and while there is no difference between the two version of the app, GitHub may be preferable to more advanced users because it gives access to information from the developers working on the software. There is also the option of downloading older versions of PowerToys, or getting earlier access to future releases. The GitHub repository can be found here.
3. Downloading GitHub PowerToys
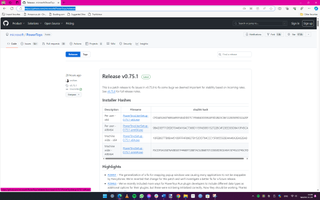
To anyone who is unfamiliar with GitHub, the site can be a little confusing to start with - it is certainly text-heavy, cluttered and somewhat overwhelming the first time you see it! If you scroll down the page of the PowerToys repository, you'll reach the Installing and running Microsoft PowerToys section where you'll find a download link to the latest version. You can also head to the Releases section where you can not only download the latest version, but also read about what's new.
4. PowerToys installation

If you've downloaded from the Microsoft Store, installation is taken care of for you, but otherwise you'll have to do things manually. Double click the executable (.exe) file you downloaded, to start the installer, and click the Options button to choose where the app should go before clicking Install. When the User Account Control warning appears, click Yes to continue and the installation will be complete shortly after. Restart your computer before you start using PowerToys.
5. Accessing the PowerToys Dashboard
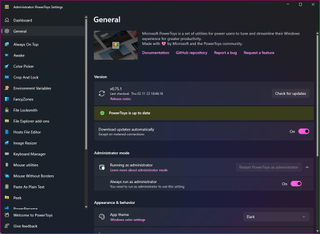
With so many individual components to work with, it is helpful that PowerToys has a Dashboard through which they can be managed and enabled or disabled as required. You can access this by either double-clicking the PowerToys icon in the system tray, or by right-clicking and selecting Settings. You can also launch the PowerToys app from the Start menu and move to the Dashboard section in the list to the left. We're going to look at many of the components in a series of individual guides, but the Dashboard is where many can be enabled or disabled.
6. Keeping PowerToys up to date
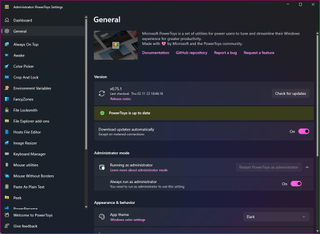
Like so many apps these days, PowerToys includes the option to keep the software constantly updated to the latest version. This feature should be enabled by default, but it definitely worth checking so you don't miss out on anything. Move to the General section in the list to the left, and then look to the Version section to the right. Here you can double check which version of PowerToys you currently have installed, and use the Check for updates button to see if there is a newer release available. Make sure the Download updates automatically option is set enabled to save having to perform these manual checks.
7. . Configuring PowerToys options
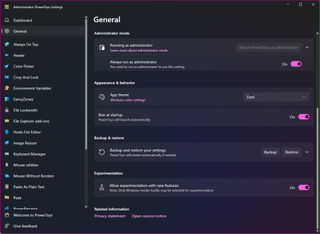
Scroll down a little and you'll find the Administrator mode section. For the vast majority of people and the vast majority of system setups, it is a good idea to have the Always run as administrator option enabled to give PowerToys modules the privileges they need to run without issue. Should you run into problems, however, you can turn this off here. Beneath this, you can choose between Dark or Light mode and indicate whether you'd like PowerToys to start automatically with Windows -- and this is highly recommended.
8. Backing up and restoring settings
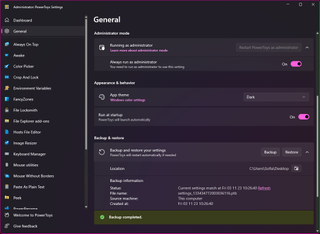
If you use PowerToys on more than one computer, or if you're planning to reinstall Windows, there's a handy option to backup and restore the settings you have put in place. This can be a real time saver, and it's well worth taking advantage of it. At the bottom of the General section, click to expand the Backup & Restore subsection and click the button under the Location heading to choose where to save the backup before hitting Backup. When the time comes to put these backed up settings, just click Restore and then navigate to the .ptb file that has been created for you.
9. Using the system tray icon
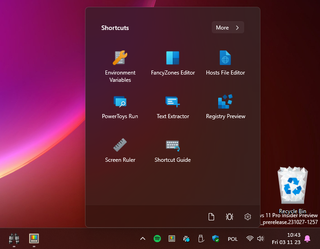
The main PowerToys interface provides access to all of its constitute modules, but this is not the only way to use the software. Left-click the PowerToys icon in the system tray, and a pop-up menu enables you to launch various utilities without the need to visit the main app. You can click the More button to the upper right to enable and disable different modules with ease.
Final Thoughts
PowerToys has come so far since it first appeared all those years ago, and even the latest incarnation has grown and developed at a bewildering pace. As this is a collection of individual tools rather than just being a single app, it has so many bases covered that it is hard to imagine that you won't find something you love here. Some of the modules are the sort of thing you may use on a daily basis - such as the window and app organization tool FancyZones - whereas others you may just visit from time to time.
The beauty of PowerToys is that it only brings together lots of tools into one amazing collection, eliminating the need to have lots of different apps installed. More than this, so many of the features and options found in the tool are completely unique or so well-executed that they put anything remotely comparable to shame. PowerToys - try it and you will fall in love.
You might also like
- How to install Windows 11 September 2023 Update and get Copilot
- How to uninstall a Windows 10 update
- How to remove Microsoft Edge from Windows 10
Get the best Black Friday deals direct to your inbox, plus news, reviews, and more.
Sign up to be the first to know about unmissable Black Friday deals on top tech, plus get all your favorite TechRadar content.

Sofia is a tech journalist who's been writing about software, hardware and the web for nearly 25 years – but still looks as youthful as ever! After years writing for magazines, her life moved online and remains fueled by technology, music and nature.
Having written for websites and magazines since 2000, producing a wide range of reviews, guides, tutorials, brochures, newsletters and more, she continues to write for diverse audiences, from computing newbies to advanced users and business clients. Always willing to try something new, she loves sharing new discoveries with others.
Sofia lives and breathes Windows, Android, iOS, macOS and just about anything with a power button, but her particular areas of interest include security, tweaking and privacy. Her other loves include walking, music, her two Malamutes and, of course, her wife and daughter.
Most Popular


