How to check what graphics card you have
With just a couple steps, you can double check what GPU you have installed

Learning how to check what graphics card you have is pretty useful. There are a couple different ways to do it. However, we’ll focus on the most surefire way that works for anyone using a Windows 10 or 11 equipped computer, regardless of what brand GPU you have.
Whether you’ve gotten one of the best gaming laptops as a gift without the box or have upgraded to one of the best graphics cards and don’t quite remember what’s in there, these steps will quickly tell you exactly what GPU you have, and, by extension, what settings you can use when playing the latest AAA games.
This is incredibly useful if your computer is new to you and you’re not quite sure what it’s capable of. It’s important to know your PC’s capabilities before dropping some cash on a game like Starfield or Alan Wake 2.
Tools and Requirements
- Computer with Windows 10 or 11
Steps for how to check what graphics card you have
- Open Device Manager
- Expand Display Adapters
- Open Display Adapter
Step by step guide
1. Open Device Manager
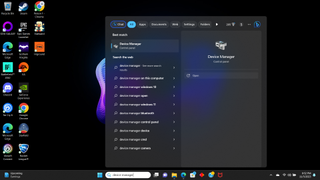
Type Device Manager into the search bar. A popup will appear, showing different options. However, the topmost will be for the actual Device Manager. Click on the Device Manager icon or on Open.
2. Expand Display Adapters
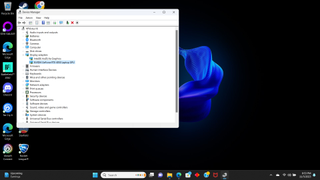
Once the device manager has opened, it will list all the categories of devices installed in your computer. Find and press on Display Adapters. You should see your GPU listed here. You can double-click on the GPU and see its properties, including driver information.
3. Open Display Adapter
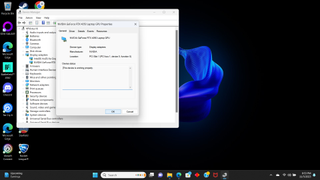
You can double-click on the listed graphics card to see its properties, including driver information.
Final thoughts
There are other ways to find out what graphics card you have. For instance, if you open your System settings, you can click Display > Advanced Display where the GPU information is listed under Display Information. However, many gaming laptops will switch between discrete graphics and integrated graphics when the discrete GPU is not needed to save on battery life. In this case, you would not see the correct information.
Alternatively, you can open the accompanying app for your graphics card where the graphics card information will be very accessible. For instance, if you have the Nvidia GeForce Experience installed, click on settings to see what GPU is installed. Branded gaming desktops and laptops come with their own software to boost performance and generally have this type of information listed as well.
You might also like
- Nvidia GeForce RTX 4070 Super: everything we know
- Alan Wake 2 review - a once-in-a-generation scarefest
- TechRadar Gaming’s Game of the Year list 2023
- How to use Storm Flip in Fortnite
Get the best Black Friday deals direct to your inbox, plus news, reviews, and more.
Sign up to be the first to know about unmissable Black Friday deals on top tech, plus get all your favorite TechRadar content.

James Holland loves checking out gadgets of all sorts, whether it's audio equipment, laptops, or vacuums (especially of the robot variety), and does so for a number of Future Publications including TechRadar, Top Ten Reviews, Homes & Gardens, and T3. He's built up an expertise for in-depth reviewing over the last four years. When he's not putting in the work on the latest tech, he loves to travel, play music, and eat questionable food.
Most Popular

